Extracting
ဥပမာ movie subtitle ပါတဲ႔ဖိုင္ကိုျဖည္ပါမယ္။ အဲဒီဖိုင္ရဲ႕ Paths က ~/Videos/Igor.DVDRip.XviD-Larceny မွာရွိတယ္ဆိုပါေတာ႔ .. archive file က Igor.tar.gz ဆိုပါဆို႔ .. Terminal ထဲသြားၿပီးေအာက္က command line ကို run ပါမယ္။
$ cd ~/Videos/Igor.DVDRip.XviD-Larceny
$ tar xvzf Igor.tar.gz
အဲလို run ၿပီးတဲ႔ ေနာက္မွာ Igor.tar.gz ဖိုင္ကျပည္ၿပီး အထဲက l-igor.srt ဖိုင္ကရလာပါမယ္။
Archiving
ျပန္ၿပီး အဲဒီ l-igor.srt ဖိုင္ကို archive ျပန္လုပ္ၾကည့္ပါမယ္။ Archive file ကိုလဲ Igor-sub.tar.gz လို႔နာမည္အသစ္ျပန္ေပးၾကည္႔ရေအာင္ ေအာက္က command line ကို Terminal ထဲမွာပဲ run ေပးပါမယ္။
ၿပီးရင္ ls နဲ႔ျပန္ၾကည္႔မယ္ ကိုယ္လုပ္တာေတြ ျဖစ္လာလို႔ေပါ႔။ ls ဆိုတာက ကိုယ္ေရာက္ေနတဲ႔ folder ထဲကဟာေတြ ကို list လုပ္ၿပီးေဖာ္ျပေပးတဲ႔ command တစ္ခုပါ။
$ tar cvzf Igor-sub.tar.gz *.srt
$ ls
Igor-sub.tar.gz l-gor.srt
က်ေနာ္တို႔လုပ္တဲ႔ archive file (Igor-sub.tar.gz) ကိုရရွိပါၿပီ။ ေအာက္ကပံုေလးကိုၾကည့္ရင္ ရွိၿပီးသားဖိုင္ေရာ အသစ္ရလာတဲ႔ဖိုင္ေတြပါေတြ႕ရမွာပါ။
[caption id="attachment_133" align="alignnone" width="480" caption="using tar"]
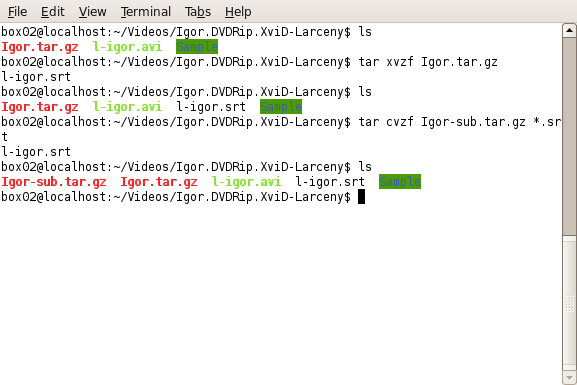 [/caption]
[/caption]
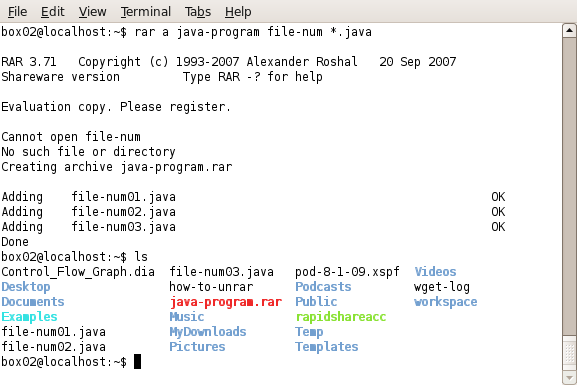 [/caption]
[/caption]
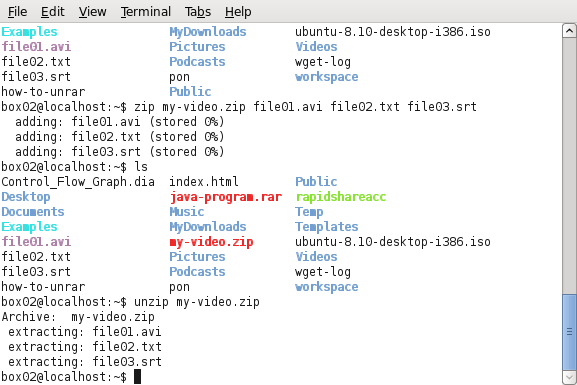 [/caption]
[/caption]
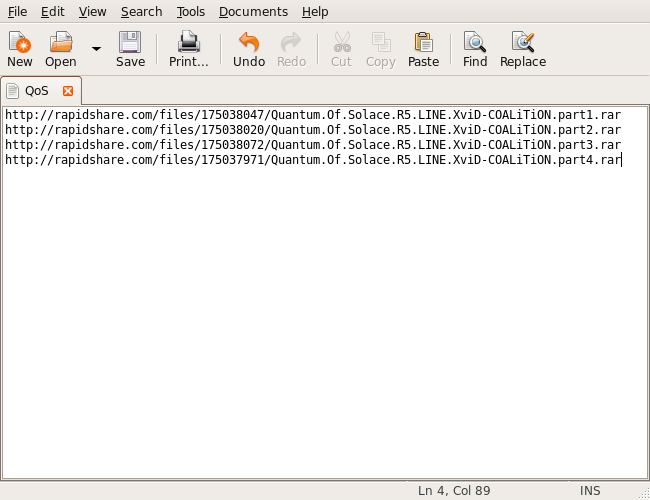 [/caption]
[/caption] [/caption]
[/caption]