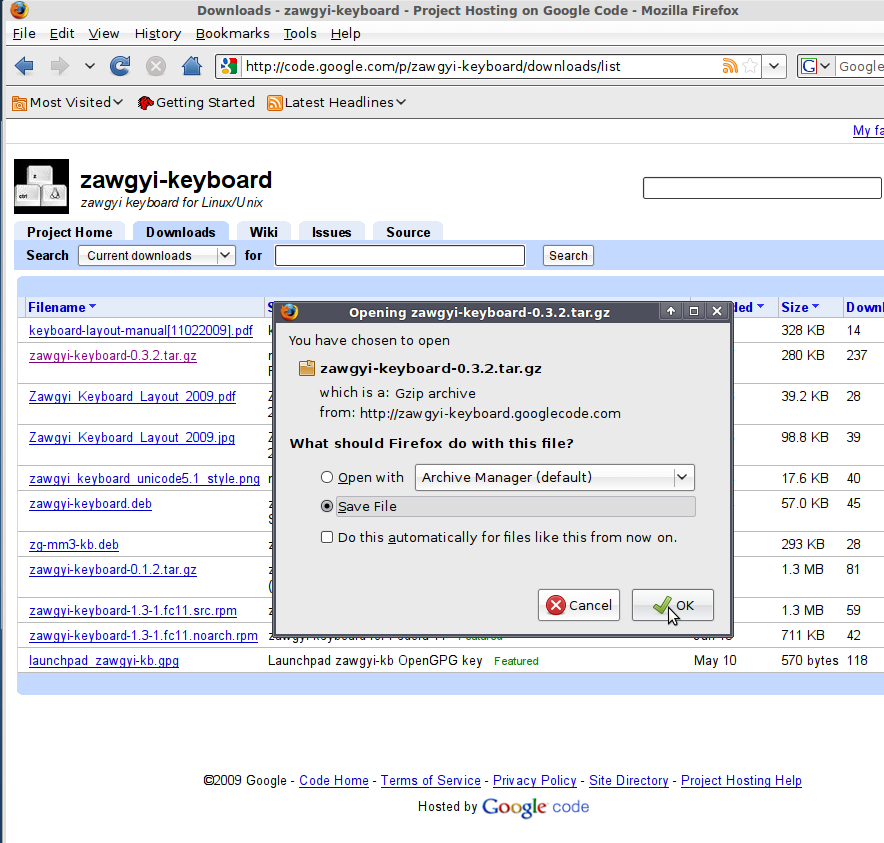
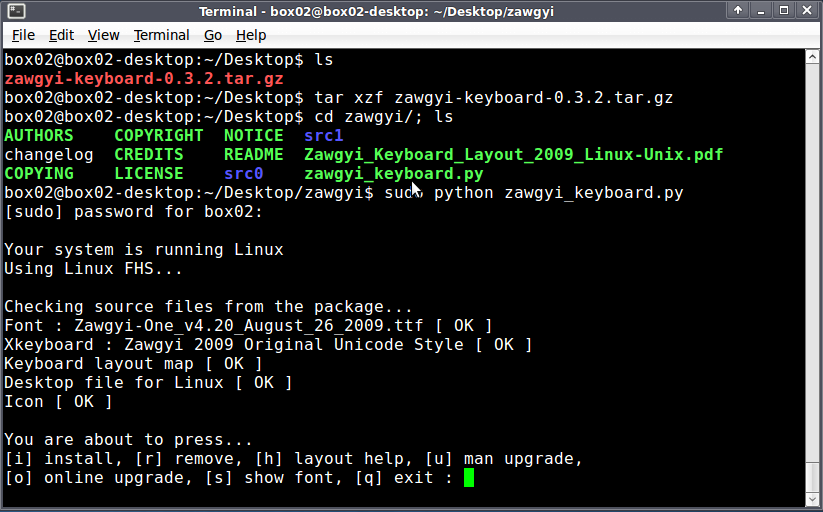
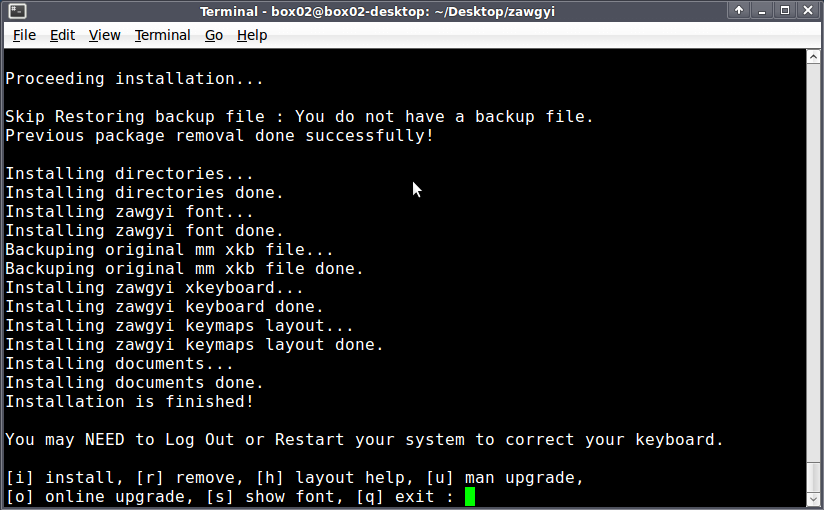
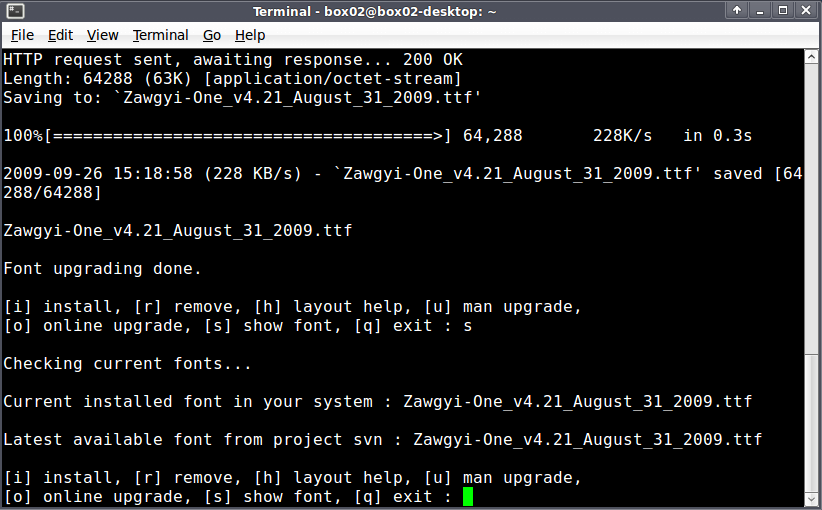
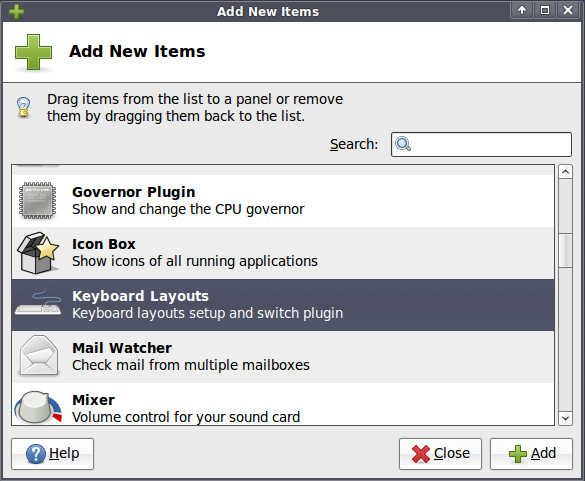
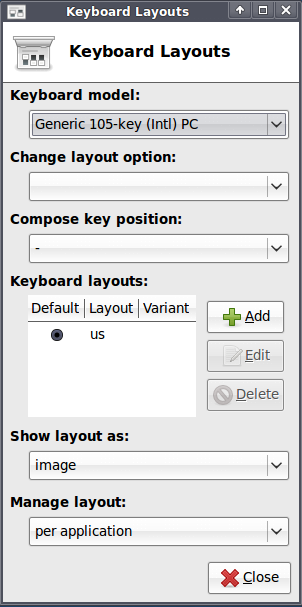
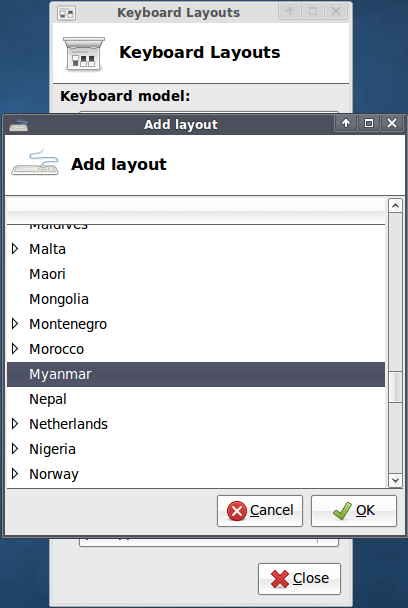
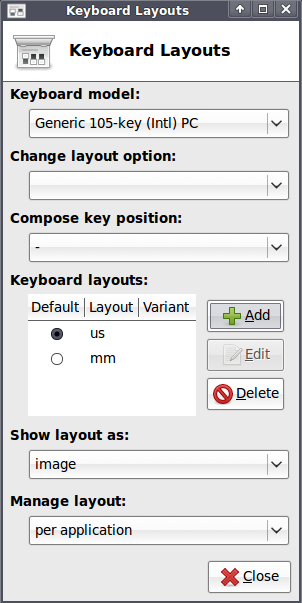
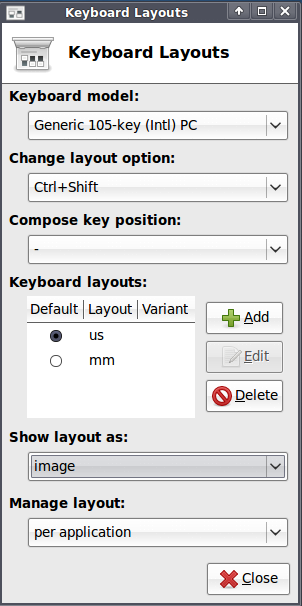
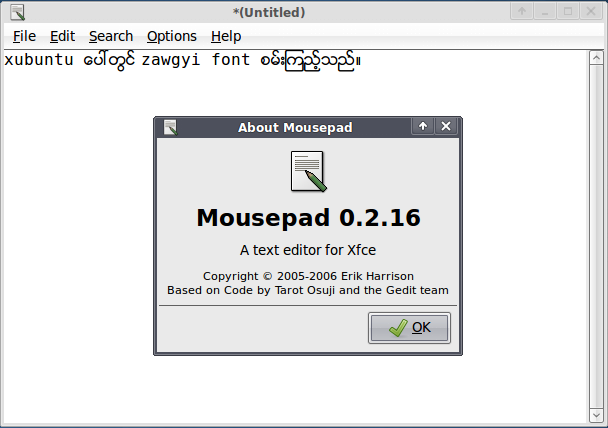
Enjoy with it! :-)
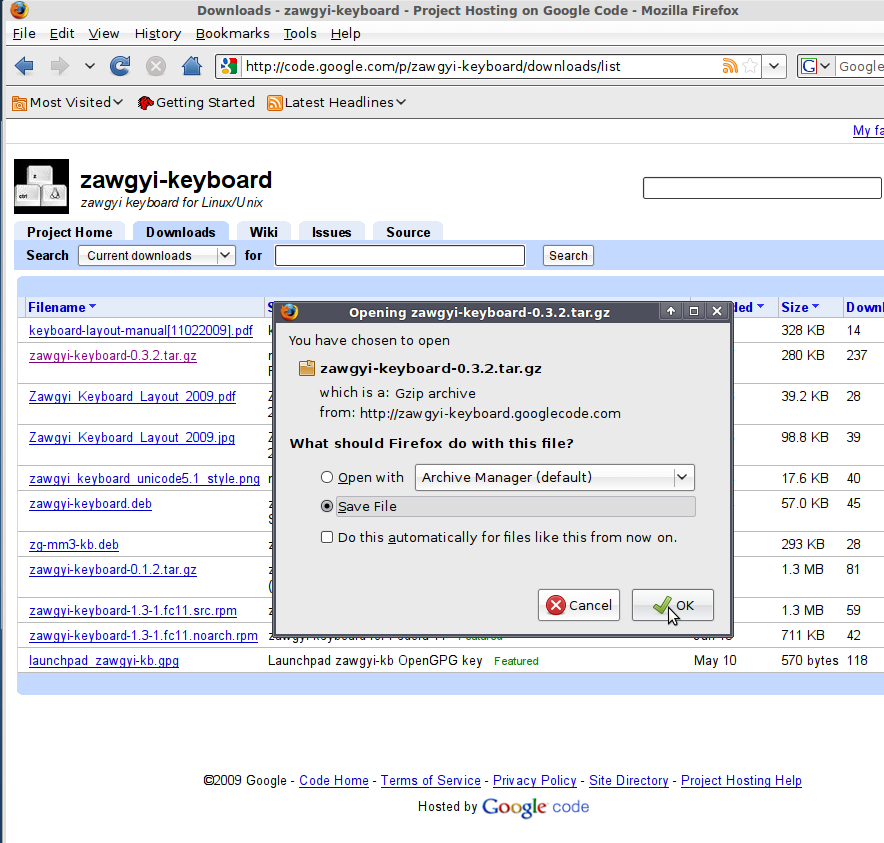
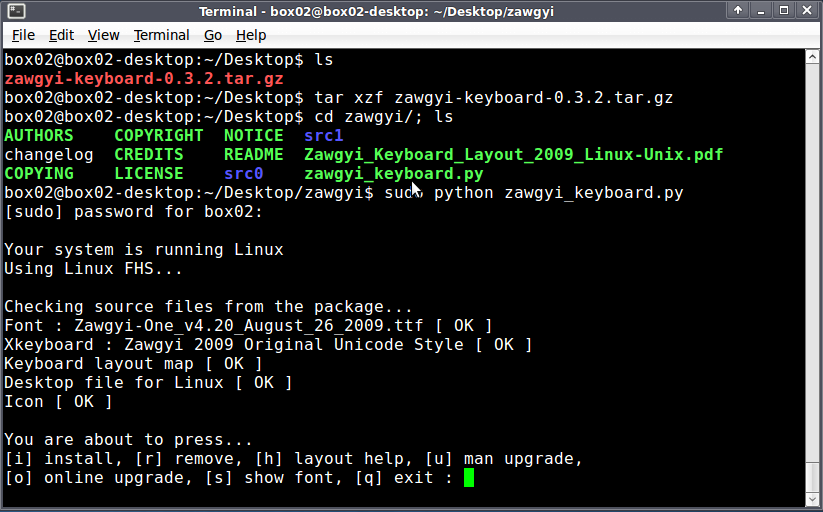
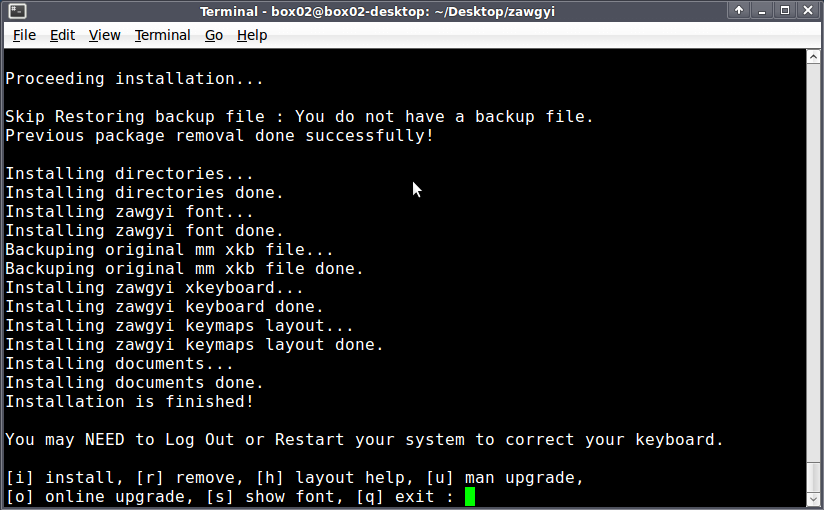
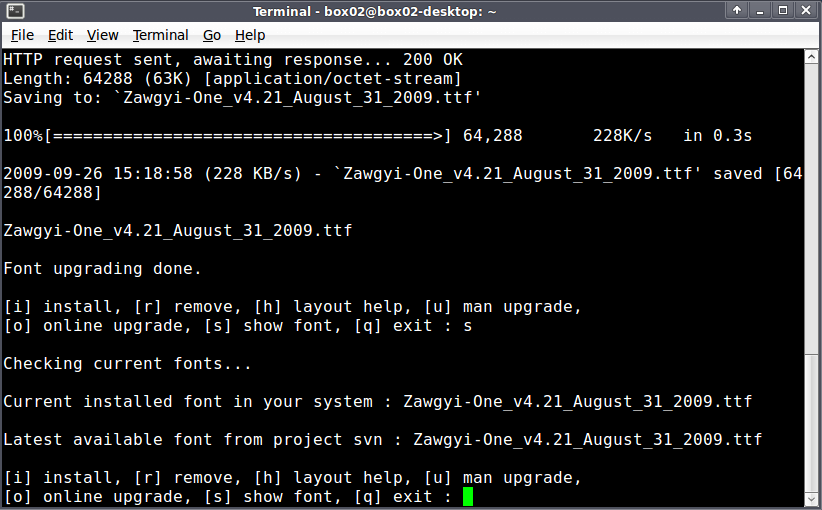
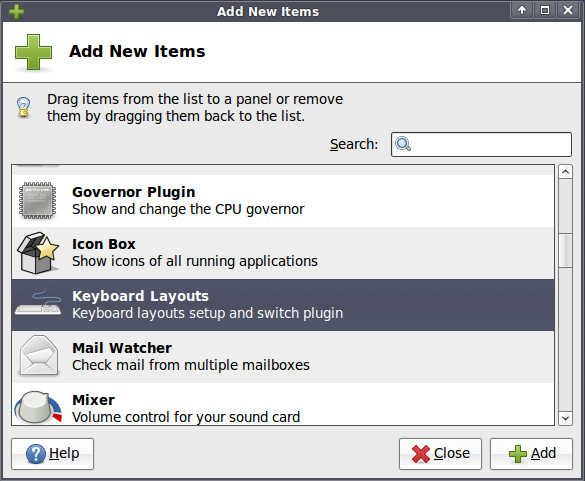
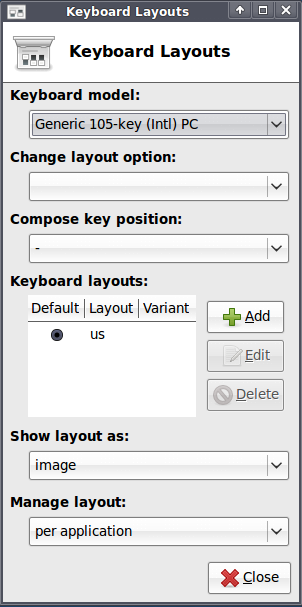
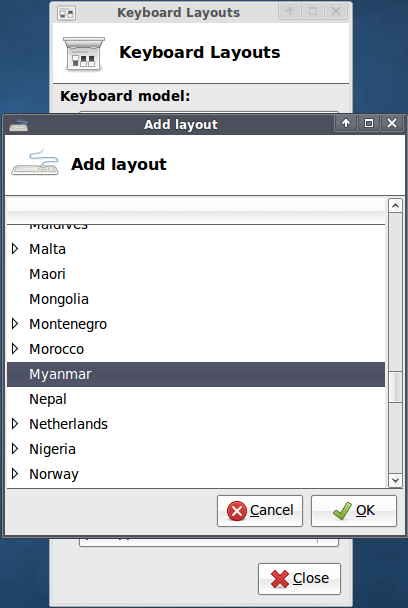
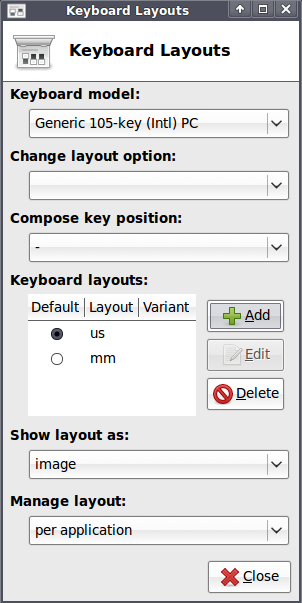
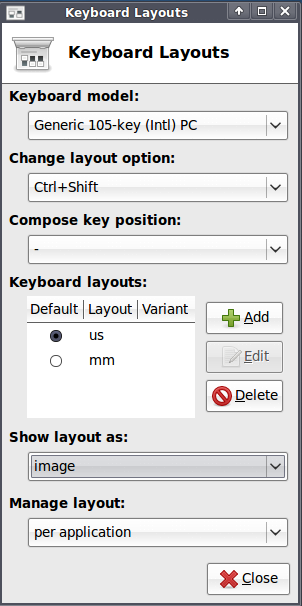
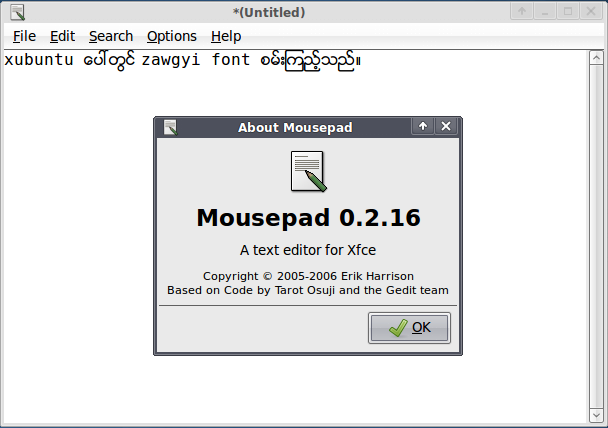
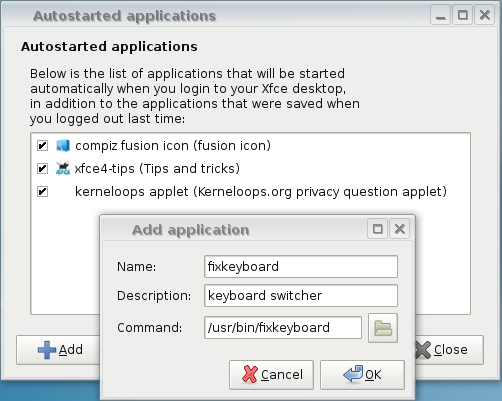
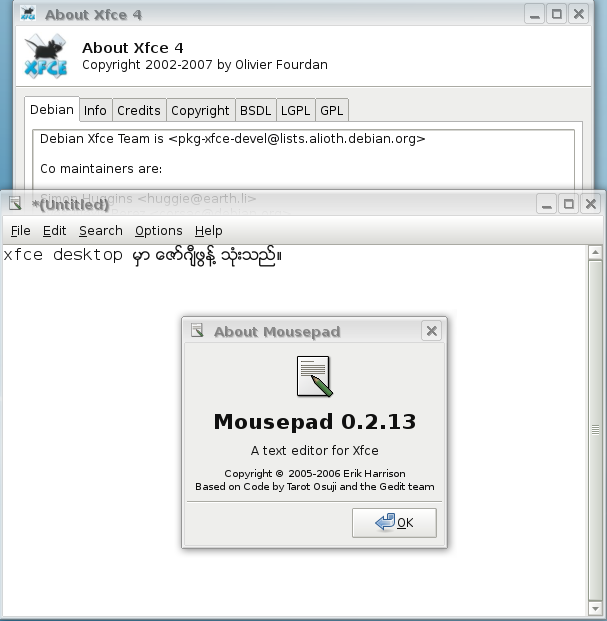
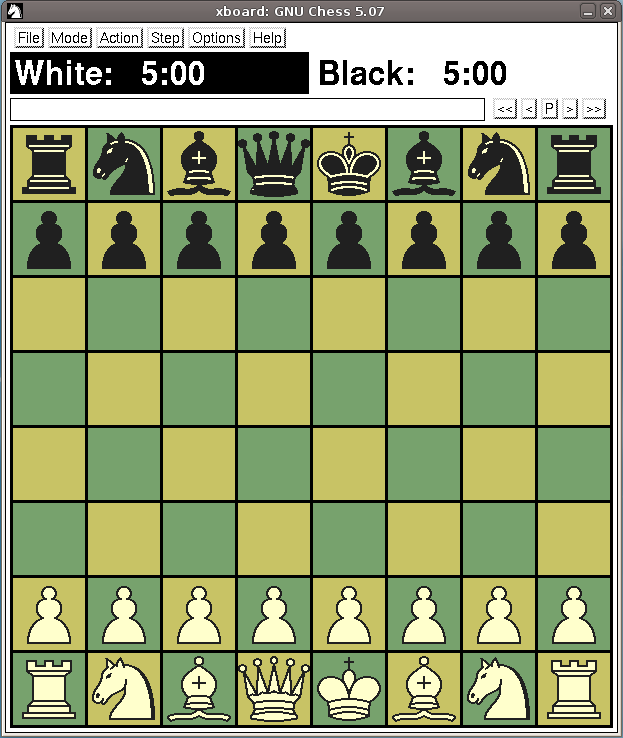
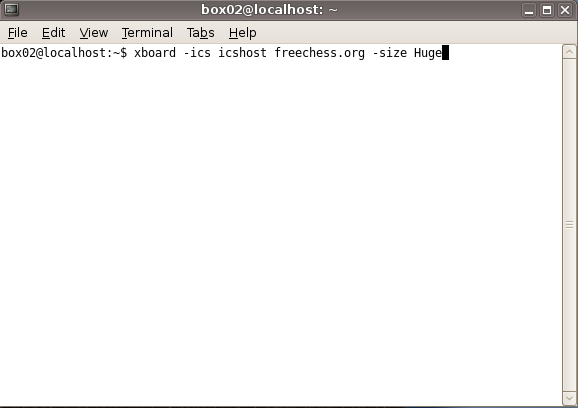
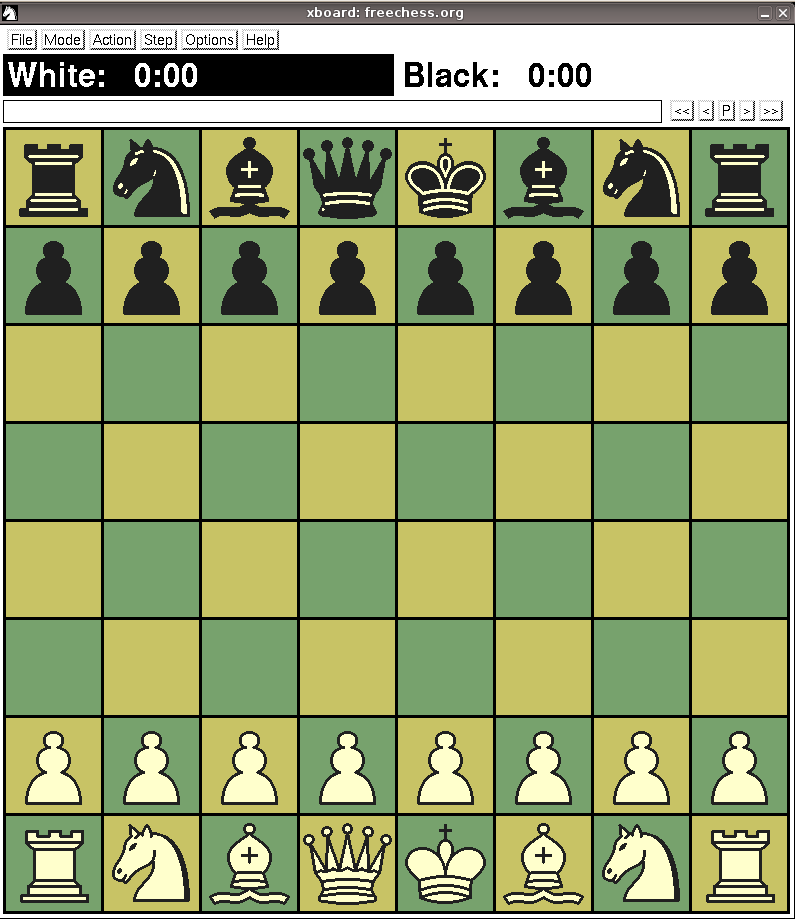
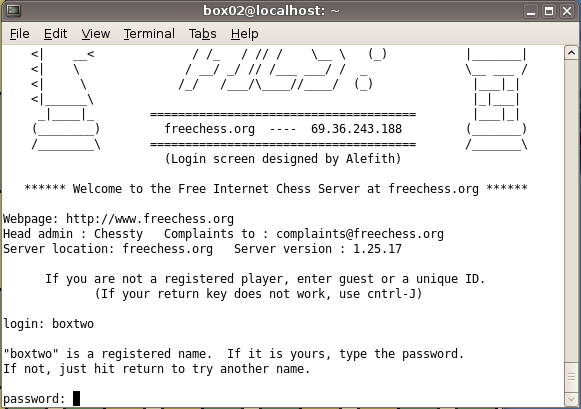
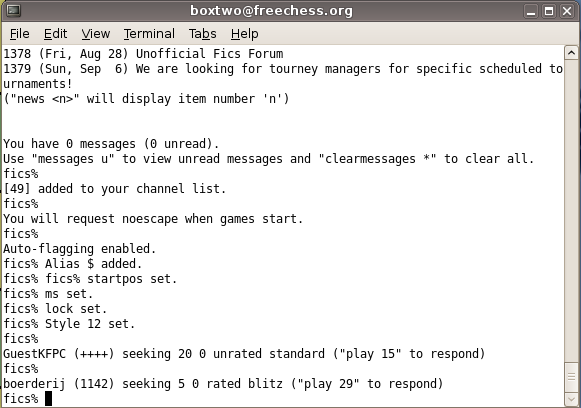
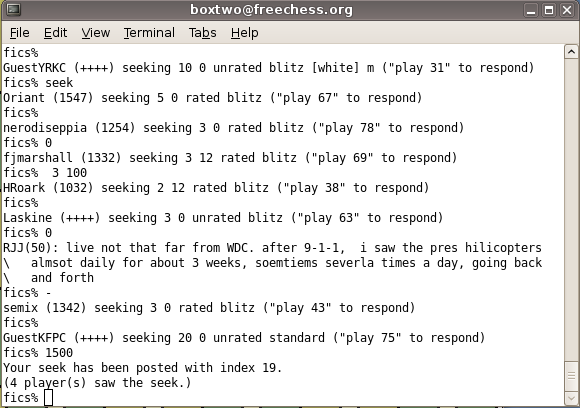
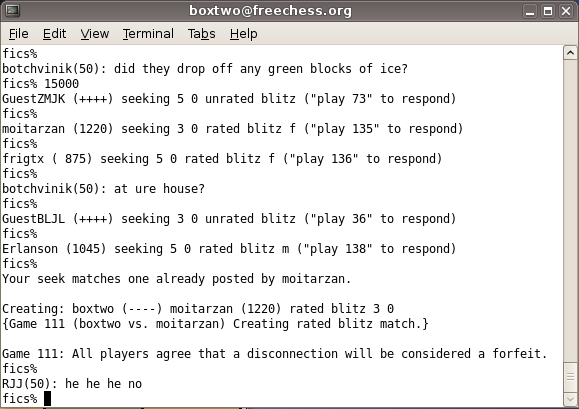
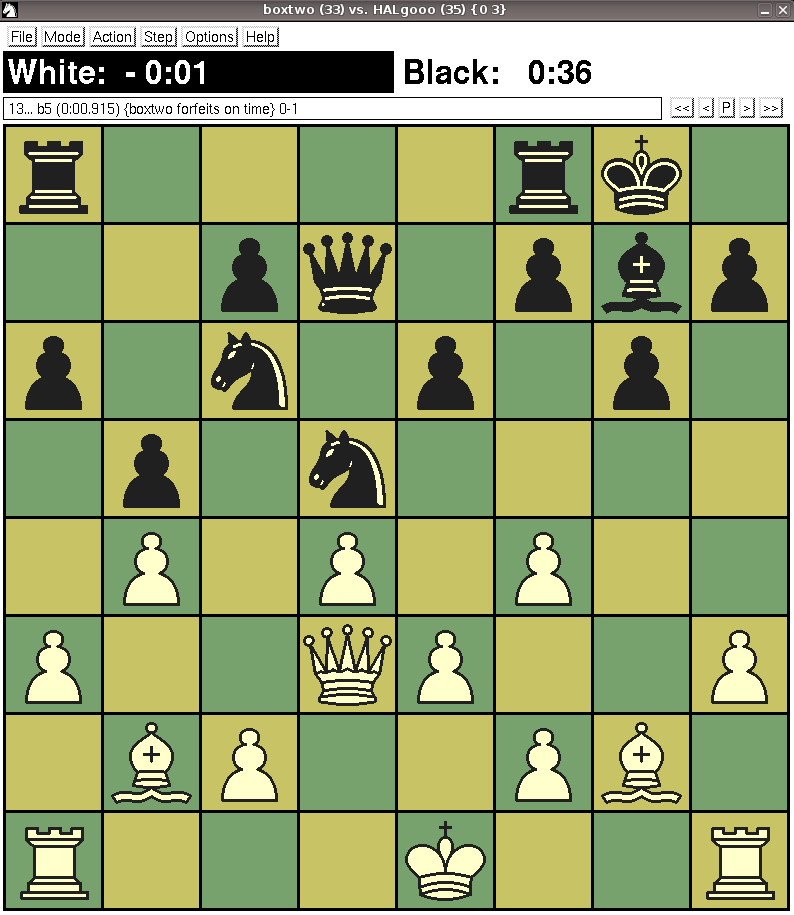
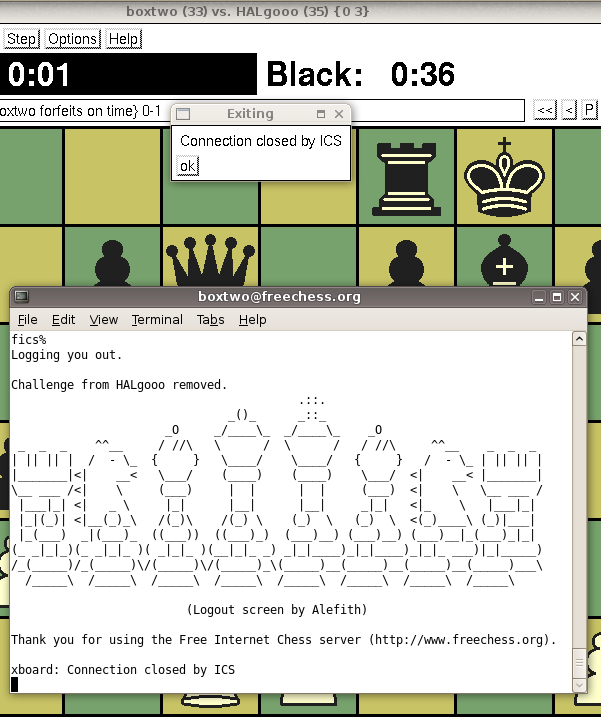

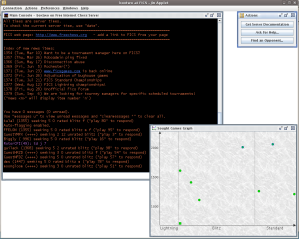
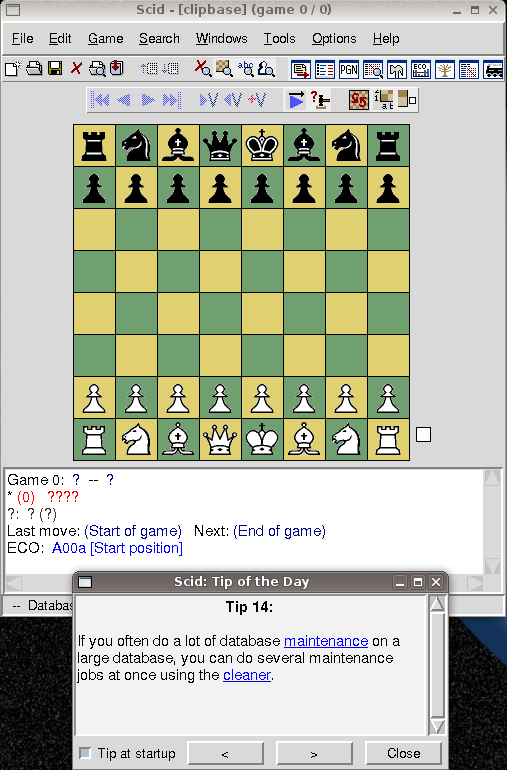
ျပီးရင္ Terminal မွာပဲ ssh-keygen လို့ရိုက္ေပးျပီး ssh-keys ေတြကို ထုတ္ေပးပါ။ passphase ကိုေမးတဲ့အခါ ကိုယ့္ရဲ့ လွို့ဝွက္ကုတ္တစ္ခုခုကိုရိုက္ထည့္ေပးျပီး အဲဒီ password ကိုမွတ္သားထားပါ။
အဲလိုထုတ္ေပးလိုက္တဲ့ id_rsa နဲ့ id_rsa.pub keys ေတြဟာ ~/.ssh ေအာက္မွာရွိေနမွာပါ။ အဲဒီ ကီးေတြကို copy ကူးယူျပီး Windows XP စက္ဆီသို့ယူလာပါ။
ေအာက္က ေဖာှျပပါပံုေတြကေတာ့ Ubuntu ေပါှမွာ လုပ္ေဆာင္ေပးရသမ်ွပါ။
က်ေနာှတို့ အခု Windows ေပါှမွာလုပ္စရာရွိတာေတြလုပ္ေတာ့မွာပါ။ PuTTy က OpenSSH ကထုတ္ေပးလိုက္တဲ့ ကီးေတြကို တိုက္ရိုက္အသံုးျပုလို့ မရပါဘူး။ အဲဒါေျကာင့္ id_rsa ကီးကို id_rsa.ppk ကီးျဖစ္လာေအာင္ puttygen.exe အသံုးျပုျပီးေတာ့ convert လုပ္ေပးရမွာျဖစ္ပါတယ္။ ပထမတုန္းက က်ေနာှတို့ download လုပ္ထားျပီးသားျဖစ္တဲ့ puttygen.exe ကို double-click နွိပ္ေပးျပီး ဖြင့္ပါ။
ပံုထဲမွာျမင္ရတဲ့အတိုင္း File >> Load private key ကိုနွိပ္ေပးပါက ဖိုင္ေတာင္းခံတဲ့ Dialog Window ေလးေပါှလာပါမယ္။ အဲဒီအခါမွာ Ubuntu စက္ဘက္ကေန ကူးယူလာတဲ့ id_rsa ကိးကို ဖြင့္ေပးပါ။ အဲလိုဖြင့္တာနဲ့ ကိုယ့္ရဲ့ passphase ကိုေတာင္းခံပါလိမ့္မယ္။ ကီးထုတ္စဉ္က သြင္းေပးခဲ့တဲ့ password ေလးကို ရိုက္သြင္းေပးတဲ့အခါ ကိုယ့္ရဲ့ id_rsa ကီးကပြင့္ပါမွာပါ။ တဆက္တည္း Save private key ဆိုတဲ့ button ကိုနွိပ္ေပးျပီး တစ္ေနရာမွာ သိမ္းလိုက္ပါ။ အဲဒါဆိုရင္ id_rsa.ppk ကီးအေနနဲ့ saved လိုက္တာေတြ့ရမယ္။
putty.exe ကိုဖြင့္ပါ။ PuTTY Configuration Window ေပါှလာပါမယ္။
ဘယ္ဘက္မွာျမင္ရတဲ့ Connection >> SSH >> Auth ကိုနွိပ္ရင္ အေပါှကပံုအတိုင္းျမင္ရမွာပါ။ အဲဒီမွာ Browse ဆိုတဲ့ button နွိပ္ပါ။ ကိုယ့္ရဲ့ id_rsa.ppk ကီးရွိရာကိုသြားျပီး ဖြင့္ေပးလိုက္တဲ့အခါ အဲဒီကီးမွာ သိမ္းထားတဲ့ ကိုယ့္ Ubuntu စက္ရဲ့အခ်က္အလက္ေတြကိုအသံုးျပုျပီး Ubuntu ကို login စလုပ္ပါမယ္။ ကိုယ့္ရဲ့ login name နွင့္ password ကိုရိုက္ထည့္ေပးလိုက္ရင္ ေအာက္ကပံုအတိုင္း login ဝင္သြားပါမယ္။
ျပီးရင္ ပံုမွန္ Linux ေပါှမွာအလုပ္လုပ္တဲ့အတိုင္း လုပ္နိုင္ပါျပီ။
ပိုျပီးအေသးစိတ္သိခ်င္ရင္ေတာ့ အကိုးအကား ကိုဖြင့္ဖတ္နိုင္ပါတယ္။
Enjoy it!