mm3-keyboard v0.1.1 release
for user download
mm3-keyboard-0.1.1.tar.gz
Howto
Install guide
for source code viewer
mm3-keyboard git repo
Hope it's useful.
Enjoy!
mm3-keyboard TESTING release
download
mm3-keyboard-TESTING.tar.gz
howto
install guide
changelog
v0.1.0 (TESTING)
* Initial release
* mm3-keyboard.py re-distributed and modified from zawgyi_keyboard.py
* mm3.ttf font from http://www.myanmarnlp.net.mm
-- box02 $date Sun Nov 29 22:21:17 CET 2009
ေလးစားစြာျဖင့္
ေဘာက္တူး
How to setup environment for Go
Go က C/C++ တို့လို Compiled Language ျဖစ္ျပီး gc (8g,6g) နဲ့ gccgo တို့က Go အတြက္ compilers ေတြျဖစ္ျကပါတယ္။ ေလာေလာဆယ္ေတာ့ Linux နဲ့ Mac OS မွာပဲ ဒီ compilers ေတြကိုအသံုးျပုနိုင္ပါေသးတယ္။
Go ကို ေလ့လာနိုင္ဖို့အတြက္ အဓိကေနနဲ့ Go compiler နဲ့ အျခားလိုအပ္တဲ့ programming environment programs ေတြပါ။ ဒါေတြကို go source ကေန့ Build လုပ္ဖို့အတြက္ ျပင္ဆင္ရေအာင္။ က်ေနာ္ကေတာ့ Debian GNU/Linux user ဆိုေတာ့ က်ေနာ့္ Linux x86 (386) မွာ ဘယ္လို setup လုပ္လဲဆိုတာ နမူနာအေနနဲ့ေရးမွာပါ။
ပထမဦးဆံုးအေနနဲ့ က်ေနာ္တို့ ~/.bashrc ဖိုင္မွာ Environment variables ေတြကို ေရးရေအာင္ ~/.bashrc ဖိုင္ကို gedit နဲ့ပဲျဖစ္ျဖစ္ ျကိုက္နွစ္သက္ရာ editor တစ္ခုခုနဲ့ပဲျဖစ္ျဖစ္ဖြင့္ျပီး ေအာက္က Environmnet variables ေတြကို ထည့္ျဖည့္ေရးေပးျပီး .bashrc ဖိုင္ကို သိမ္းျပီး ပိတ္လိုက္ပါ။
## Go Environment variables ##
export GOROOT=~/hg
export GOOS=linux
export GOARCH=386
export GOBIN=~/bin
ျပီးရင္ ~/.bashrc ဖိုင္ကို save ျပီး ပိတ္လိုက္ပါ။ ျပီးရင္ ေအာက္က command ကို Terminal ထဲမွာပဲ run ေပးပါ။
ျပီးရင္ Environment Variables ေတြက memory ထဲေရာက္ျပီးလား Test လုပ္ျကည့္ပါ။
GOARCH=386
GOROOT=/home/username/hg
GOOS=linux
အဲလိုအေပာ္က results ကိုေတြ့မွာပါ။ ဒါေပမယ့္က်ေနာ္တို့ ~/bin folder မရွိေသးရင္ mkdir နဲ့ folder လုပ္ေပးရပါမယ္။
## making 'bin' folder under your home directory ##
ျပီးရင္ mercurial ကိုသံုးျပီး go source files ေတြကို fetch မွာျဖစ္ပါတယ္။ က်ေနာ့္ Linux က Debian ျဖစ္သမို့ က်ေနာ္ apt ဒါမွမဟုတ္ aptitude ကိုသံုးျပီး mercurial ကို ေအာက္ကအတိုင္း install လုပ္ပါမယ္။ ခင္ဗ်ားမွာ mercurial ရွိျပီးသားဆိုရင္ေတာ့ install လုပ္စရာမလိုတဲ့အတြက္ ဒီအဆင့္ install လုပ္တဲ့အဆင့္ကိုေက်ာ္ျပီး go source files ကို fetch လုပ္နိုင္ပါျပီ။
## installing mercurial ##
mercurial ကို install လုပ္ျပီးတဲ့အခါ က်ေနာ္တို့ go source files ေတြကိုရယူဖို့အတြက္ ေအာက္က command line ကို run ေပးပါမယ္။
## fetching go source files ##
source files ေတြရျပီးရင္ အဲဒါေတြကို build လုပ္ဖို့အတြက္ လိုအပ္တာေလးေတြကို install လုပ္ေပးပါမယ္။
## installing gcc and others to build go source ##
ျပီးရင္ Go Distributions ကို က်ေနာ္တို့ build ရေအာင္ ..
## building go distribution ##
$ ./all.bash
တေအာက္ေလာက္ေစာင့္ေပးျပီးရင္ ေအာက္က results ကိုေတြ့မွာပါ။ အဲဒါဆိုရင္ building process က အဆင္ေျပျပီး go compiler ကိုသံုးလို့ရပါျပီး ..
0 known bugs; 0 unexpected bugs
အေသးစိတ္သိခ်င္ရင္ေတာ့ ဒီလင့္ခ္ ေလးကို သြားျပီးဖတ္ပါ။
vim မွာ go syntax highlight အတြက္ ကိုစိုးမင္းရဲ့ post ကိုသြားဖတ္နိုင္ပါတယ္။
ဒီမွာပဲတဆက္တည္းျကည့္လိုက္ရေအာင္ က်ေနာ္ေရးေပးလိုက္ပါတယ္။
## adding go syntax for vim editor ##
$ mkdir ~/.vim/syntax/
$ cp $GOROOT/misc/vim/go.vim ~/.vim/syntax/
## making and opening ~/.vimrc file ##
gedit နဲ့ ~/.vimrc ဖိုင္ပြင့္လာျပီးဆိုရင္ ေအာက္ကဟာေတြကို ကူးျပီးေရးျဖည့္ေပးလိုက္ျပီး သိမ္းျပီး ပိတ္ေပးလိုက္ပါ။
:syntax on
ခုဆိုရင္ vim editor နဲ့ go programming language ကို syntax highlight ေတြနဲ့ေလ့လာနိုင္ပါျပီ။
Enjoy learning Go!
zawgyi-keyboard-0.3.3 release out
changelog
v0.3.3
* upgrade new zawgyi font (Zawgyi-One_v4.25_November_6_2009.ttf) by Soe Min
* mm xkeyboard file modified for zawgyi style by Saturngod
* import zawgyi_keyboard_2009.pdf for keyboard layout
* delete zawgyi_keyboard_unicode5.1_style.png
* delete Zawgyi_Keyboard_Layout_2009_Linux-Unix.pdf
* make to be able to install on all version of FreeBSD and Linux
* add wget_SuggestMessage() in module for while wget not installed
download
zawgyi-keyboard-0.3.3
howto
install guide
project homepage
zawgyi-keyboard.googlecode.com
support
please report if you found some bugs or errors. thank you.
zawgyi-keyboard နဲ့ zawgyi font ကို အားေပးျကတဲ့အတြက္ ေက်းဇူးတင္ပါတယ္။
Enjoy using zawgyi!
VirtualBox runs Windows XP on my Debian Lenny
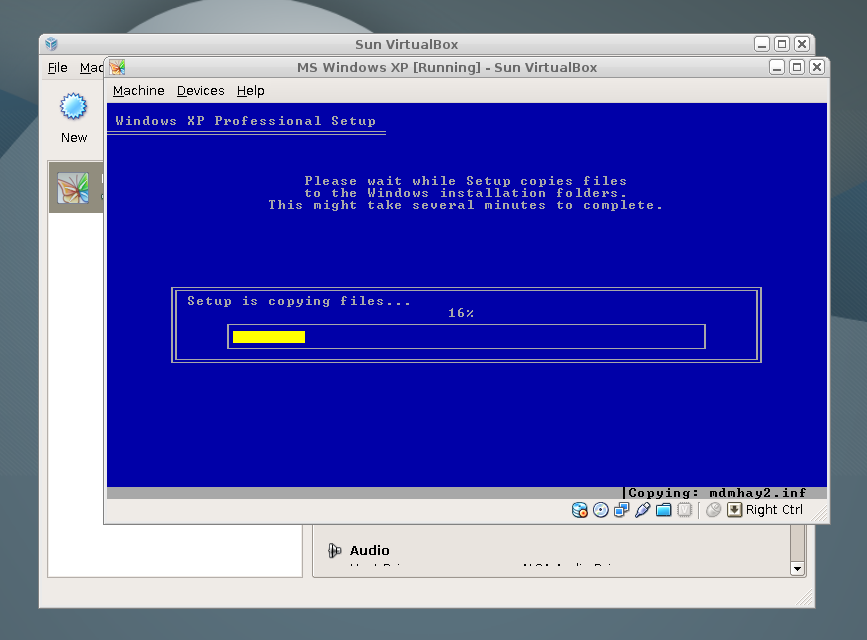
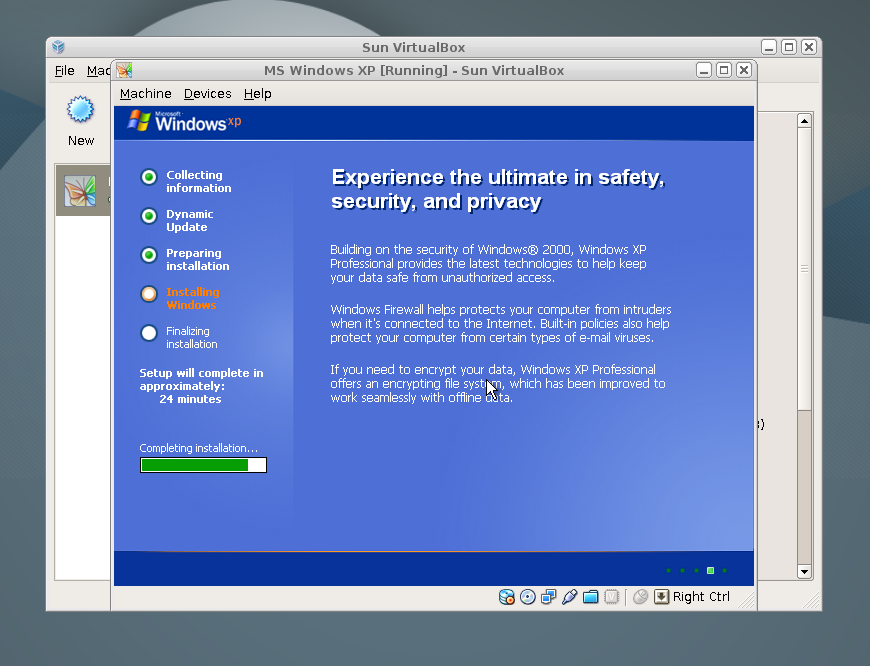
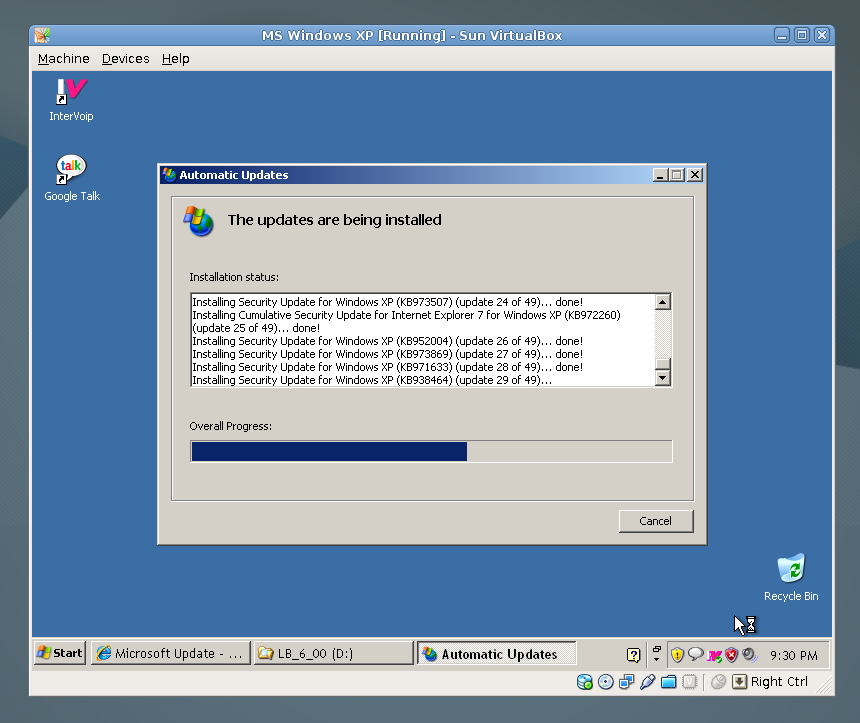

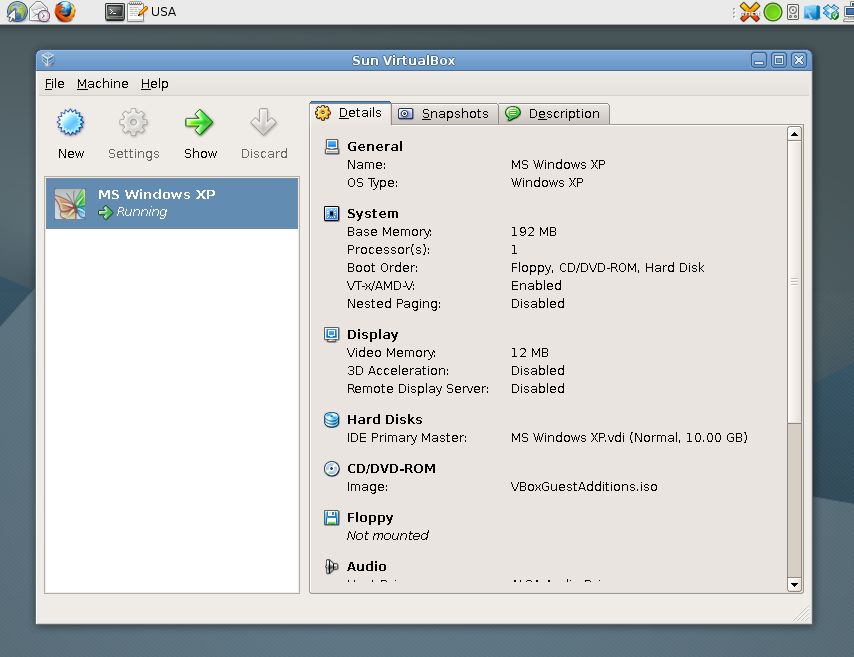
အကယ္လို့ Sun VirtualBox ကို Linux မွာ install လုပ္ခ်င္ရင္ ေအာက္လင့္မွာသြားျပီးယူနိုင္ပါတယ္။
http://www.virtualbox.org/wiki/Linux_Downloads
Enjoy with it! :-)
how to get zawgyi keyboard on Xubuntu 9.04
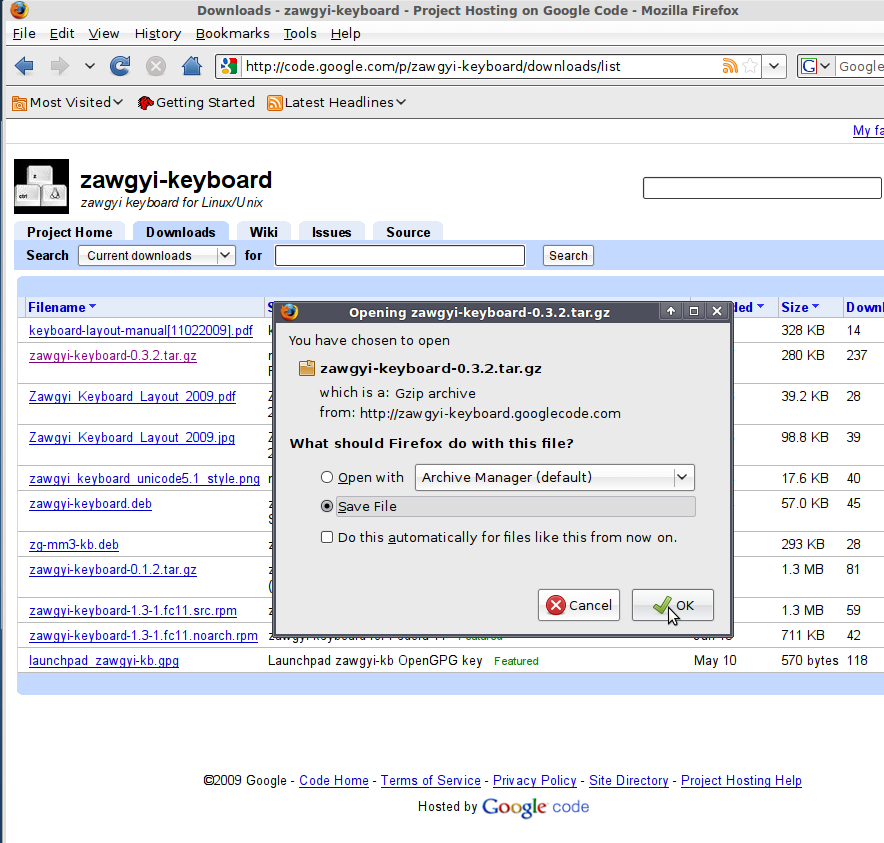
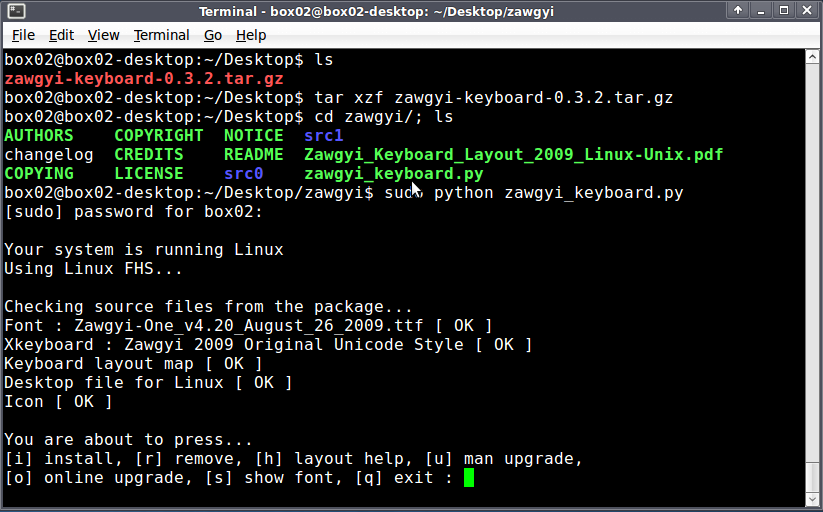
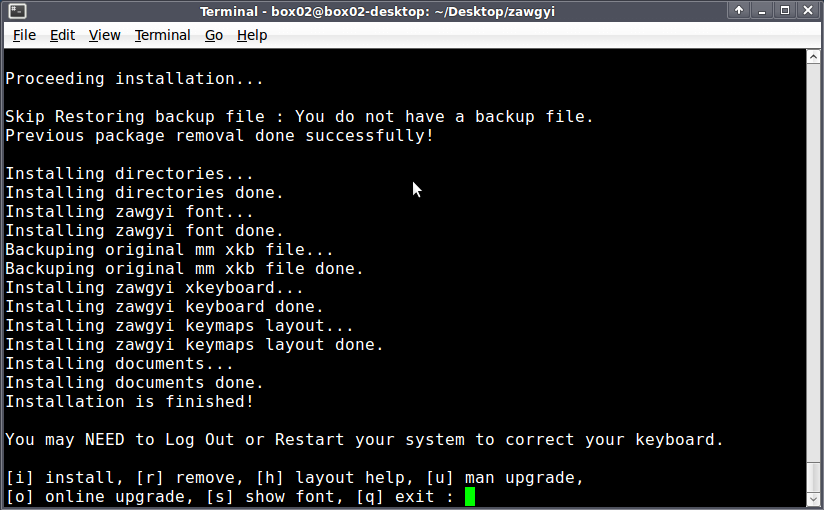
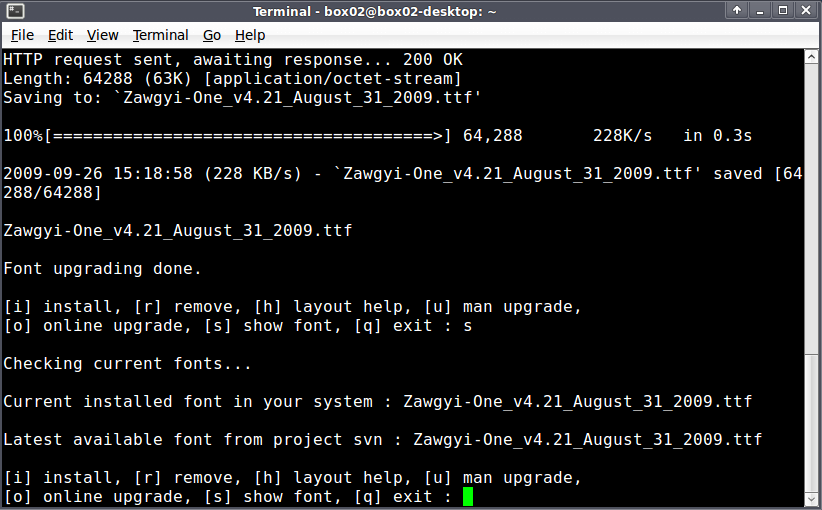
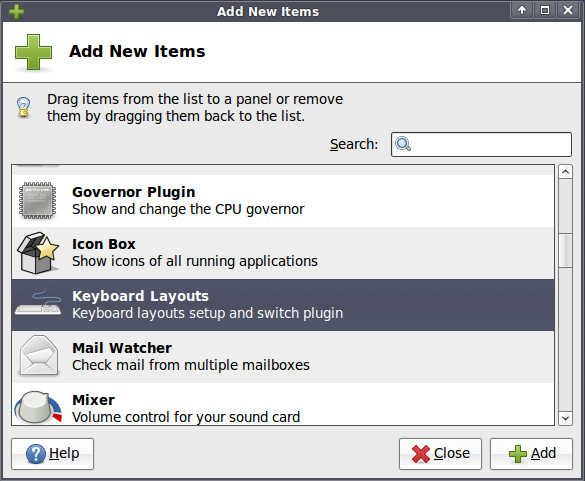
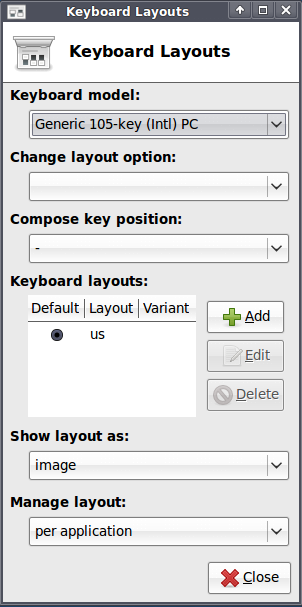
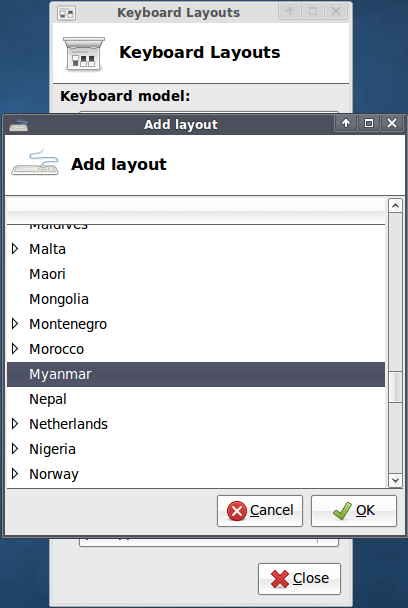
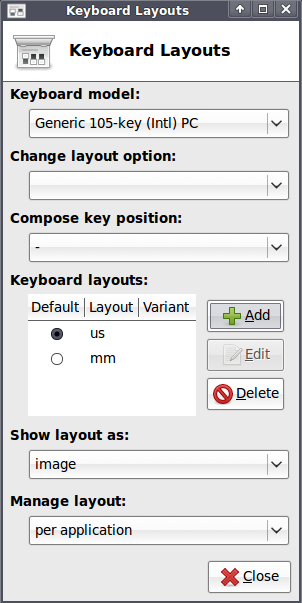
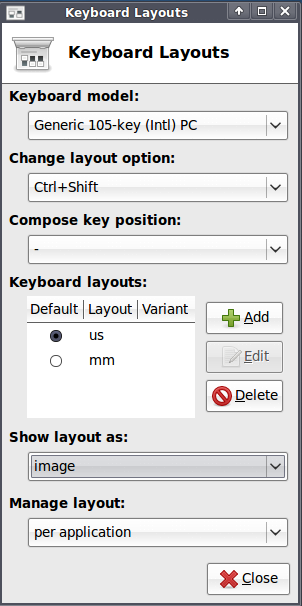
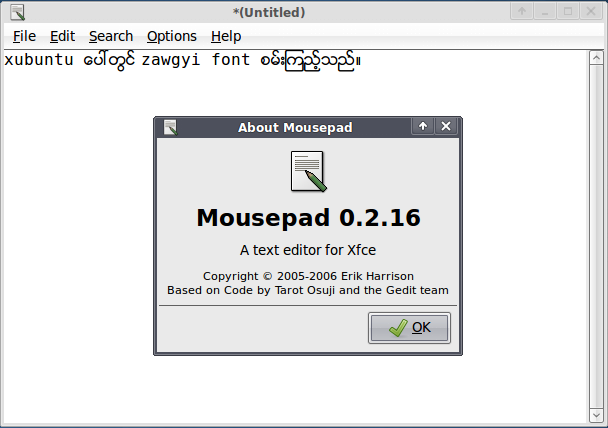
Enjoy with it! :-)
going to cinema for G-FORCE 3D movie
ျကိုက္တယ္ဗ်ား .. ရိုးရိုးထက္ ေစ်းျကီးေပမယ့္လဲ ျကည့္ရတန္တယ္လို့ ေျပာရမယ္ :P
ခင္ဗ်ားတို့လဲ အရသာသိေအာင္ 3D movie ေကာင္းေကာင္းတစ္ကားေလာက္သြားျကည့္လိုက္ပါအံုး ;D
Cheers!
how to get zawgyi keyboard on XFCE desktop
ျပီးရင္ xorg.conf ဖိုင္မွာ myanmar keyboard [mm] ကိုထည့္ေပးပါ။ ထည့္ပံုက နွစ္သက္ရာ text editor တစ္ခုခုျဖင့္ /etc/X11/xorg.conf ဖိုင္ကို ေအာက္ကအတိုင္း InputDevice Session မွာ ျပင္ေပးပါ။
Identifier "Generic Keyboard"
Driver "kbd"
Option "XkbRules" "xorg"
Option "XkbModel" "pc104"
Option "XkbLayout" "us,mm"
EndSection
ျပင္ျပီး save လုပ္ျပီး ဖိုင္ကို သိမ္းလိုက္ပါ။ ေနာက္တစ္ခုထပ္လုပ္ရမွာ shell program file တစ္ခုပါ။ fixkeyboard လို့နာမည္ေပးလိုက္ပါ(အမွန္ေတာ့ ကိုယ္နွစ္သက္တဲ့အမည္ေပးနိုင္ပါတယ္၊ ကိစဿစမရွိပါ)။ အဲဒီဖိုင္ကို /usr/bin ေအာက္မွာ save ျပီး သိမ္းေပးပါ။
setxkbmap -option grp:switch,grp:alt_shift_toggle us,mm
ျပီးရင္ save ျပီး သိမ္းလိုက္ပါ။ ဒီေနရာမွာ switcher key toggle အတြက္ ကိုယ္ျကိုက္တဲ့ options ထားနိုင္ပါတယ္။ ေအာက္မွာ တျခား switch options ေတြပါ။
alt_shift_toggle
ctrl_shift_toggle
ctrls_toggle
wins_toggle
စတာေတြကို ျကိုက္ရာ အစားသြင္း အသံုးျပုနိုင္ပါတယ္။ ျပီးရင္ ေအာက္က command line ေလးကိုလဲ run ေပးလိုက္ပါ။
ေနာက္ျပီး logout မလုပ္ခင္ Autostarted Applications မွာ အဲဒီ file ေလးကို ထည့္ေပးျခင္းအားျဖင့္ ေနာက္ login ဝင္တဲ့အခ်ိန္အတိုင္း auto run ေပးမွာပါ။ Autostarted Applications ကို run ဖို့အတြက္ Desktop ေပာ္ကို right-click နွိပ္ပါ။ menu ေပာ္လာမယ္။ အဲဒီကေန Settings >> Autostarted Applications ကိုေရြးနွိပ္ေပးျခင္းအားျဖင့္ ေအာက္ကပံုအတိုင္း Autostarted Applications Window ေပာ္လာမယ္။ ပံုထဲကအတိုင္းပဲ Add ကိုနွိပ္ေပးျပီး ေတာင္းခံတဲ့ ကြက္လပ္ေတြကို ျဖည့္ေပးပါ။
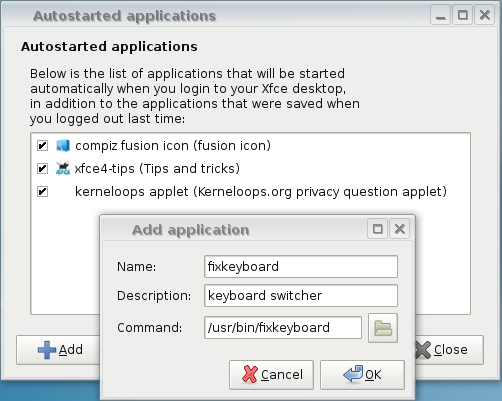
Name: fixkeyboard
Description: Keyboard Switcher
Command: /usr/bin/fixkeyboard
ျပီးရင္ OK နွိပ္၊ ပိတ္ျပီး Logout လုပ္ေပးလိုက္ပါက အျခား desktop တြင္အသံုးျပုသလို toggle key switch ျပီး အဂဿငလိပ္ ေဇာ္ဂ်ီျမန္မာကီးဘုတ္ကို ေျပာင္းနိုင္ပါျပီး။ mosepad ကိုဖြင့္ျပီးေတာ့ ေဇာ္ဂ်ီကီးဘုတ္ ကို စမ္းသပ္နိုင္ပါတယ္။
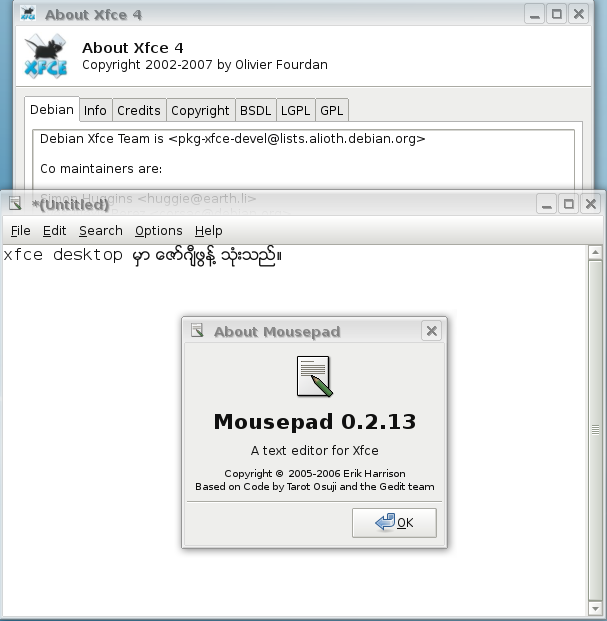
Enjoy wit it! :-)
how to download rapidshare files with wget
Requirements:
1) Internet connection
2) Mozilla Firefox
3) Firefox plugins: Greasemonkey, Copy Links
4) Userscript: Rapidshare Links Checker
5) Text Editor: gedit, notepad++ (or whatever)
6) wget
7) Rapidshare Premium account
Environments Setup:
Firefox မွာ အေပာှကလိုအပ္တဲ့ plugins ေတြ install လုပ္ပါ။ Greasemonkey plugin ကို install လုပ္ျပီးတဲ့အခါ Rapidshare Links Checker userscript ကို install လုပ္ပါ။ ကိုယ့္စက္ထဲမွာ text editor နဲ့ wget ကိုရွိေနမယ္လို့ယူဆပါမယ္။ မရွိရင္ install လုပ္ေပးထားမယ္။ ေနာက္ျပီး ကိုယ့္စက္က Internet နဲ့ခ်ိန္ဆက္ထားတယ္လို့လဲ ယူဆပါတယ္။
Downloading:
ဒီေနရာမွာ;
RS_USER_LOGIN ဆိုတာက rapidshare premium user login name ပါ။
RS_PREMIUM_PASSWORD ေနရာမွာ rapidshare premium password ကိုအစားသြင္းေပးပါ။
rs_links.txt ဆိုတာက rapidshare links ေတြပဲ စုစည္းထားတဲ့ text file ပါ။
Enjoy with it! :-)
xboard and playing online chess
xboard နဲ့ chess ေဆာ့ဖို့အတြက္ Terminal ထဲမွာ ရိုးရိုးေလးပဲ သူ့နာမည္ကို ေခာ္လိုက္ရင္ရပါတယ္။ default size ကက်ေနာ့္အတြက္ အရမ္းျကီးေနလို့ နည္းနည္းပိုငယ္တဲ့ Bulky size ကို size option ေလးထည့္ျပီး ေခာ္တာပါ။
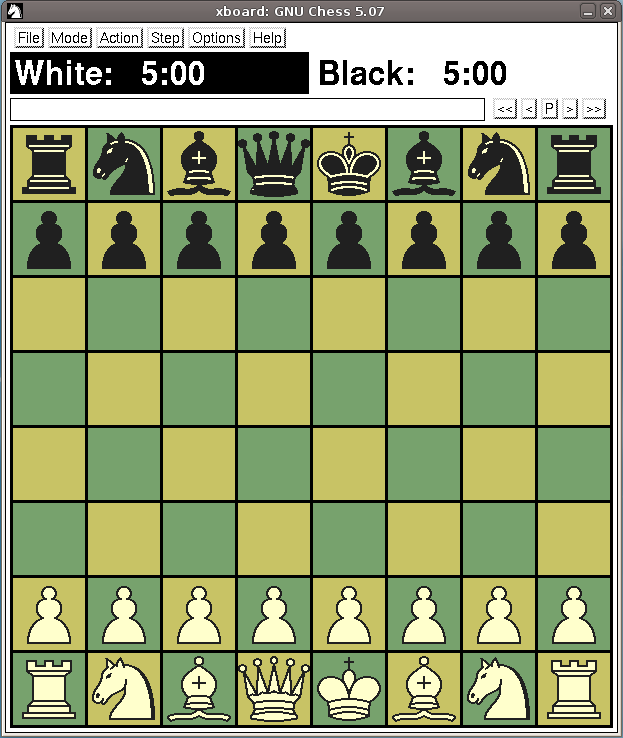
ဒါကေတာ့ online မွာမဟုတ္ပဲ Machine နဲ့ ကစားမွာျဖစ္ပါတယ္။ online မွာေဆာ့ခ်င္ရင္ free chess server တစ္ခုခုမွာ register လုပ္ဖို့လိုအပ္ပါတယ္။ ဥပမာအေနနဲ့ Free chess server ေတြကေတာ့ freechess.org နဲ့ chesspark.com တို့ကေတာ့ လူအမ်ားဆံုး register လုပ္ျပီးကစားတဲ့ေနရာေတြျဖစ္ပါတယ္။ ခုက်ေနာ္ နမူနာထဲမွာ freechess.org server ကို connect လုပ္ျပီး ကစားတာျဖစ္ပါတယ္။ Terminal မွာ ေအာက္က command line နဲ့ freechess server ကို၀င္ေရာက္ကစားနိုင္ပါတယ္။
အဲဒါဆိုရင္ xboard gui chess board ေပာ္လာမယ္။
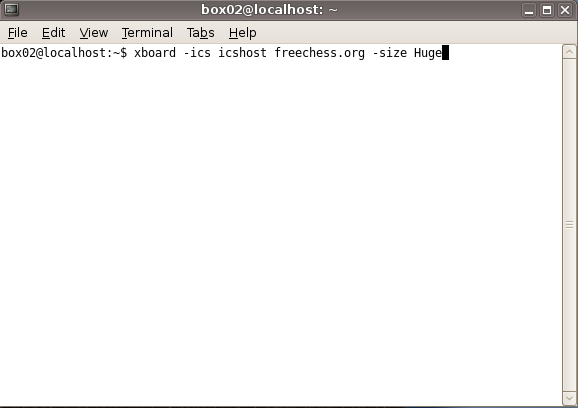
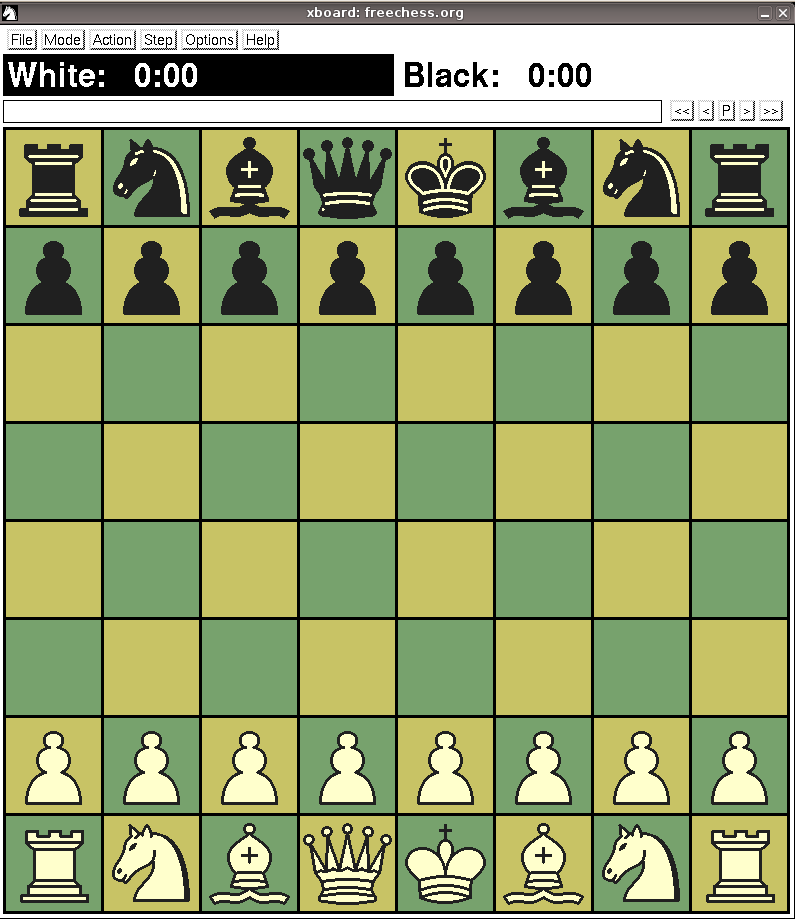
ဒါေပမယ့္ က်ေနာ္တို့ freechess.org server ကိုဝင္ဖို့အတြက္ user name နဲ့ password လိုအပ္ပါမယ္။ ေအာက္ကပံုမွာ က်ေနာ့္ login name: boxtwo နဲ့ password: **** တို့ကိုရိုက္သြင္းျပီး login လုပ္ေနပါတယ္။
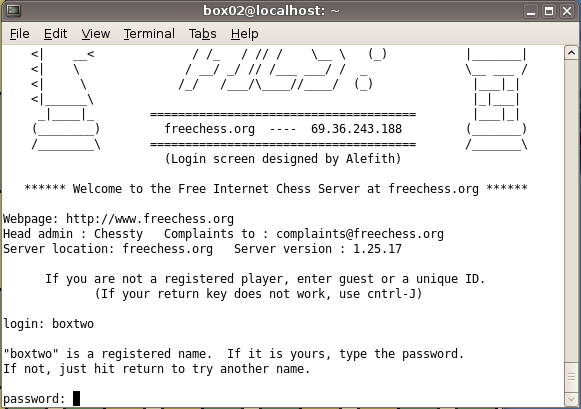
အေပာ္ကပံုအတိုင္း က်ေနာ့္ login name နဲ့ password ကိုေပးျပီးတဲ့အခါ server သို့ connected ျဖစ္ျပီးဆိုတာကို ေအာက္ ပံုမွာျပထားပါတယ္။
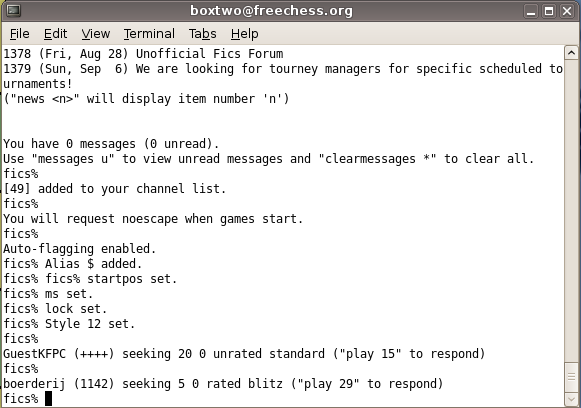
login ၀င္ျပီးလို့ connected ျဖစ္ျပီးခ်ိန္မွာ ကိုယ္ယွဥ္ျပိုင္ကစားမယ့္သူကို seek ရမွာျဖစ္ပါတယ္။ ဒီလို seek တဲ့ေနရာမွာ time (ျကာခ်ိန္) နဲ့ rate (အဆင့္) ကိုထည့္ေပးျပီး seek ရမွာျဖစ္ပါတယ္။ chess ကစားေနက်သူဆိုရင္ ဒါကိုတန္းျပီး သိမွာပါ။ နမူနာအေနနဲ့ ျကာခ်ိန္ ၀ မိနစ္ကေန ၃ မိနစ္ျကားနဲ့ အဆင့္ ၁၀၀၀ ကေန ၁၅၀၀ ျကားကလူကို က်ေနာ္ seek မွာျဖစ္ပါတယ္။ အဲဒီအတြက္ inputs ေတြက...
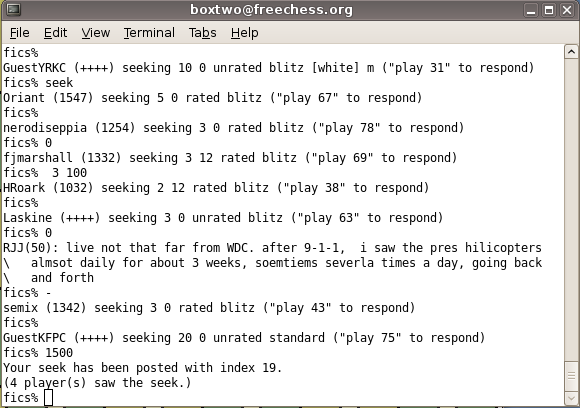
အဲလိုရိုက္ထည့္ေပးျပီး စကဿကန့္အနည္းငယ္ေလာက္ ေစာင့္ပါ။
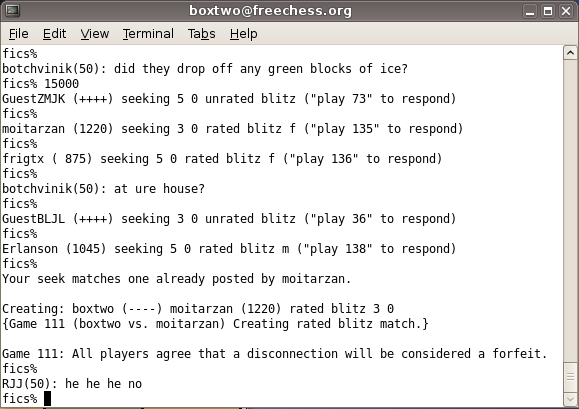
အကယ္၍ အထက္ကပံုအတိုင္း ကိုယ့္ရဲ့ seeking ကိုတဖက္လူတစ္ေယာက္ေယာက္က လက္ခံရင္ ကိုယ့္ xboard gui chess board မွာလဲ ေအာက္ကပံုအတိုင္း boxtwo vs. HAL gooo ဆိုျပီး Title မွာလာျပျပီး ကိုယ္က အျဖူေရာင္ဆိုရင္ စတင္ေရြ့လို့ရပါျပီး။
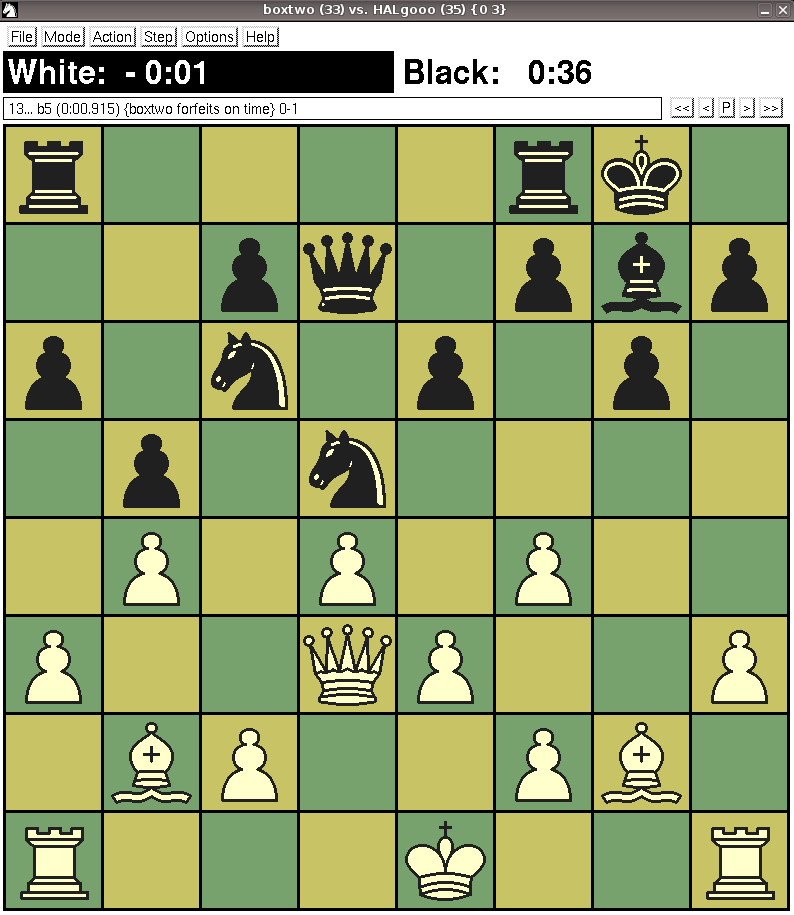
ဒီလိုကစားရာမွာ Terminal နဲ့ Xboard GUI ကိုတြဲသံုးရမွာျဖစ္ပါတယ္။ အကယ္၍ ကိုယ္က ရွံုးဟန္ေပာ္ေနျပီးဆို resign လုပ္ဖို့ရာ res ကို input ေပးျပီး resign လုပ္နိုင္ျပီး နာက္တစ္ပြဲဆက္ကစားဖို့ကိုလဲ rem လို့ input ေပးျပီး rematch လုပ္ ကစားနိုင္ပါတယ္။ အကယ္၍ ကိုယ္က freechess.org server ကေနထြက္ခ်င္ျပီးဆိုရင္ Terminal မွာ ctrl + c ကိုတဲြနွိပ္ေပးလိုက္ရင္ server ကေန log out ျဖစ္သြားမွာပါ။
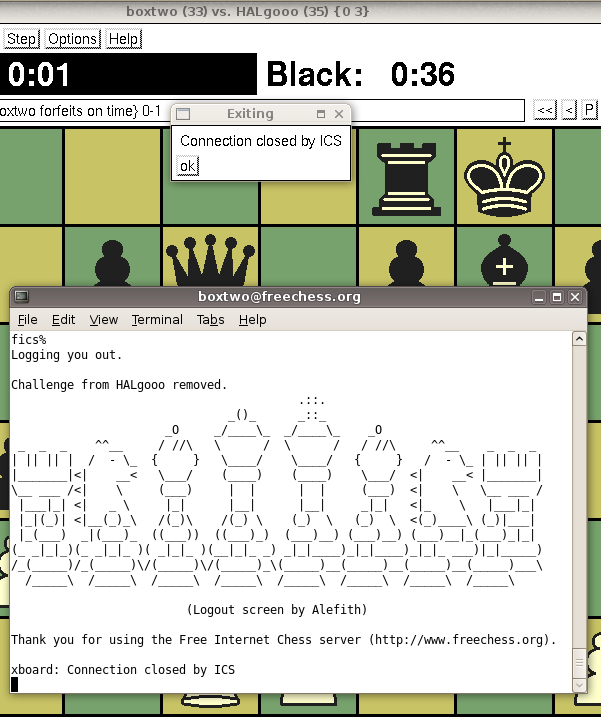
အထက္ကေဖာ္ျပထားတာတာ့ ကိုယ့္ xboard program နဲ့ေဆာ့တာပါ။ အကယ္၍ web browser မွာပဲ တခါတည္းေဆာ့ခ်င္တယ္ဆိုလဲ အဲဒီအတြက္ Jin Applet web application နဲ့ www.freechess.org မွာတန္းျပီး ဝင္ကစားလို့ရပါတယ္။

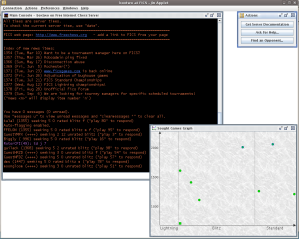
ဒီေအာက္ကပံုကေတာ့ scid application ပံုပါ။
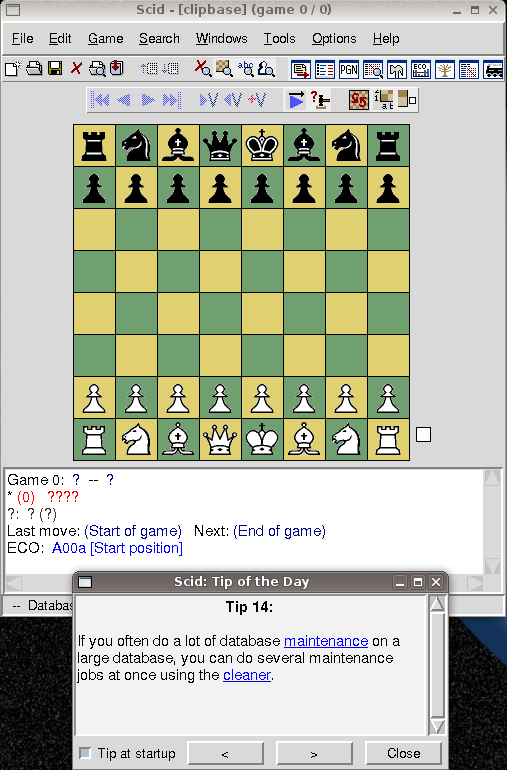
Enjoy it, chess hobbyists! :-)
Dropbox Linux CLI into your system
Install လုပ္တာလဲလြယ္ကူပါတယ္။ Linux အတြက္ packages ေတြကို ဒီ dropbox downloads လင့္မွာ သြားေရာက္ယူနိုင္ပါတယ္။ အဲဒီ စာမ်က္နွာမွာပါတင္ ဘယ္လို install လုပ္ရမလဲဆိုတာ ေရးထားေပးပါတယ္။
ဒါေပမယ့္ ေနာက္ထပ္ ေတာ္ေတာ္ေကာင္းမြန္တဲ့ CLI နည္းရွိပါတယ္။ အဲဒါေလးကို ရည္ရြယ္ျပီး ဒီပို့စ္ေလးေရးလိုက္တာျဖစ္ပါတယ္။ ဒီနည္းက ဘာမွရွည္ရွည္ေဝးေဝးလုပ္စရာမလိုပဲ command line တစ္ေျကာင္းတည္းနဲ့တင္ စက္ေပါ္အေရာက္တပ္ဆင္ေပးပါတယ္။ အဲဒါကေတာ့ ဒီ dbcli.py ေလးကို download လုပ္လိုက္ျပီး အဲဒီ script ေလးနဲ့ ေအာက္က command line အတိုင္း run ေပးလိုက္ရင္ တခါတည္း download & install လုပ္ေပးပါလိမ့္မယ္။ ပိုမိုသိခ်င္ရင္ေတာ့ ဒီ Dropbox Linux CLI ကိုသြားဖတ္နိုင္ပါတယ္။
ဒီေနရာမွာ ကိုယ့္စက္က 64 bit system ဆိုရင္...
ျပီးရင္ dropbox daemon ကို system startup မွာ run ေစဖို့ System >> Preferences >> Sessions ကိုသြားပါ။ Session Preferences window ေပာ္လာမယ္။ အဲဒီခါက် Add ကိုနွိပ္ေပးျပီး ေအာက္က text ေတြျဖည့္ေပးပါ။
Name: Dropbox
Command: /home/your-user-name/.dropbox-dist/dropbox
Comment: Dropbox daemon
ျပီးရင္ OK ကိုနွိပ္ေပးပါ။ ဒါဆို installation ျပီးပါျပီး။ ဘာမွသိပ္လုပ္ေပးစရာမလိုဘူးေနာ္ ;)
Enjoy it! :-)
Firefox3.5.* and desktop icon for Linux
အဲဒါဆိုရင္ firefox က `/opt/` path ေအာက္မွာ ရွိမွာပါ။ (~) home path မွာဘာလို့မလုပ္လဲဆိုေတာ့ multiple users အတြက္အဆင္ေျပေအာင္လို့ပါ။ ျပီးရင္ ဒီ icon ေလးကို download လုပ္ခ်လုိက္ပါ။ firefox icon ပါ။ သူ့ကို desktop ေပာ္မွာထားထား။ Panel ေပာ္ကိုပဲ drag လုပ္ျပီး တင္တင္ အဆင္ေျပပါတယ္။
Enjoy it! :-)
using PuTTY to login Ubuntu via OpenSSH
ျပီးရင္ Terminal မွာပဲ ssh-keygen လို့ရိုက္ေပးျပီး ssh-keys ေတြကို ထုတ္ေပးပါ။ passphase ကိုေမးတဲ့အခါ ကိုယ့္ရဲ့ လွို့ဝွက္ကုတ္တစ္ခုခုကိုရိုက္ထည့္ေပးျပီး အဲဒီ password ကိုမွတ္သားထားပါ။
အဲလိုထုတ္ေပးလိုက္တဲ့ id_rsa နဲ့ id_rsa.pub keys ေတြဟာ ~/.ssh ေအာက္မွာရွိေနမွာပါ။ အဲဒီ ကီးေတြကို copy ကူးယူျပီး Windows XP စက္ဆီသို့ယူလာပါ။
$ cd ~/.ssh
$ ls
ေအာက္က ေဖာှျပပါပံုေတြကေတာ့ Ubuntu ေပါှမွာ လုပ္ေဆာင္ေပးရသမ်ွပါ။
က်ေနာှတို့ အခု Windows ေပါှမွာလုပ္စရာရွိတာေတြလုပ္ေတာ့မွာပါ။ PuTTy က OpenSSH ကထုတ္ေပးလိုက္တဲ့ ကီးေတြကို တိုက္ရိုက္အသံုးျပုလို့ မရပါဘူး။ အဲဒါေျကာင့္ id_rsa ကီးကို id_rsa.ppk ကီးျဖစ္လာေအာင္ puttygen.exe အသံုးျပုျပီးေတာ့ convert လုပ္ေပးရမွာျဖစ္ပါတယ္။ ပထမတုန္းက က်ေနာှတို့ download လုပ္ထားျပီးသားျဖစ္တဲ့ puttygen.exe ကို double-click နွိပ္ေပးျပီး ဖြင့္ပါ။
ပံုထဲမွာျမင္ရတဲ့အတိုင္း File >> Load private key ကိုနွိပ္ေပးပါက ဖိုင္ေတာင္းခံတဲ့ Dialog Window ေလးေပါှလာပါမယ္။ အဲဒီအခါမွာ Ubuntu စက္ဘက္ကေန ကူးယူလာတဲ့ id_rsa ကိးကို ဖြင့္ေပးပါ။ အဲလိုဖြင့္တာနဲ့ ကိုယ့္ရဲ့ passphase ကိုေတာင္းခံပါလိမ့္မယ္။ ကီးထုတ္စဉ္က သြင္းေပးခဲ့တဲ့ password ေလးကို ရိုက္သြင္းေပးတဲ့အခါ ကိုယ့္ရဲ့ id_rsa ကီးကပြင့္ပါမွာပါ။ တဆက္တည္း Save private key ဆိုတဲ့ button ကိုနွိပ္ေပးျပီး တစ္ေနရာမွာ သိမ္းလိုက္ပါ။ အဲဒါဆိုရင္ id_rsa.ppk ကီးအေနနဲ့ saved လိုက္တာေတြ့ရမယ္။
putty.exe ကိုဖြင့္ပါ။ PuTTY Configuration Window ေပါှလာပါမယ္။
ဘယ္ဘက္မွာျမင္ရတဲ့ Connection >> SSH >> Auth ကိုနွိပ္ရင္ အေပါှကပံုအတိုင္းျမင္ရမွာပါ။ အဲဒီမွာ Browse ဆိုတဲ့ button နွိပ္ပါ။ ကိုယ့္ရဲ့ id_rsa.ppk ကီးရွိရာကိုသြားျပီး ဖြင့္ေပးလိုက္တဲ့အခါ အဲဒီကီးမွာ သိမ္းထားတဲ့ ကိုယ့္ Ubuntu စက္ရဲ့အခ်က္အလက္ေတြကိုအသံုးျပုျပီး Ubuntu ကို login စလုပ္ပါမယ္။ ကိုယ့္ရဲ့ login name နွင့္ password ကိုရိုက္ထည့္ေပးလိုက္ရင္ ေအာက္ကပံုအတိုင္း login ဝင္သြားပါမယ္။
ျပီးရင္ ပံုမွန္ Linux ေပါှမွာအလုပ္လုပ္တဲ့အတိုင္း လုပ္နိုင္ပါျပီ။
ပိုျပီးအေသးစိတ္သိခ်င္ရင္ေတာ့ အကိုးအကား ကိုဖြင့္ဖတ္နိုင္ပါတယ္။
Enjoy it!
zawgyi-keyboard-0.3.2 release out
changelog
v0.3.2
* upgrade new zawgyi font (Zawgyi-One_v4.20_August_26_2009.ttf) by Soe Min
* add error exceptions in zawgyi_keyboard.py
* fixed offline causes errors
* add some documentation in module
* add Zawgyi_Keyboard_Layout_2009_Linux-Unix.pdfဿ
download
zawgyi-keyboard-0.3.2.tar.gz
howto
install guide
project homepage
zawgyi-keyboard.googlecode.com
support
please report if you found some bugs or errors. thank you.
enjoy it!
how to upgrade zawgyi font from online
ပံုမွန္အတိုင္း ပထမဦးစြာ zawgyi-keybaord-0.3.1.tar.gz ကို extract လုပ္မယ္၊ `zawgyi` ဖိုဒါထဲ၀င္မယ္။ ျပီးရင္ `zawgyi_keyboard.py` script ကို python နဲ့ run ေပးျပီး program ကိုစရေအာင္၊ sudo ဒါမွမဟုတ္ su ခံသံုးေပးဖို့လဲ လိုပါမယ္။ က်ေနာ္ ခု နမူနာျပတာက downloaded package က desktop ေပာ္မွာထားတာပို့ Desktop ထဲ၀င္ျပီး စပါမယ္။
$ tar xzf zawgyi-keyboard*.tar.gz
$ cd zawgyi
$ sudo python zawgyi_keyboard.py
[caption id="attachment_296" align="alignnone" width="480" caption="extract package & start running zawgyi_kyeboard.py"]
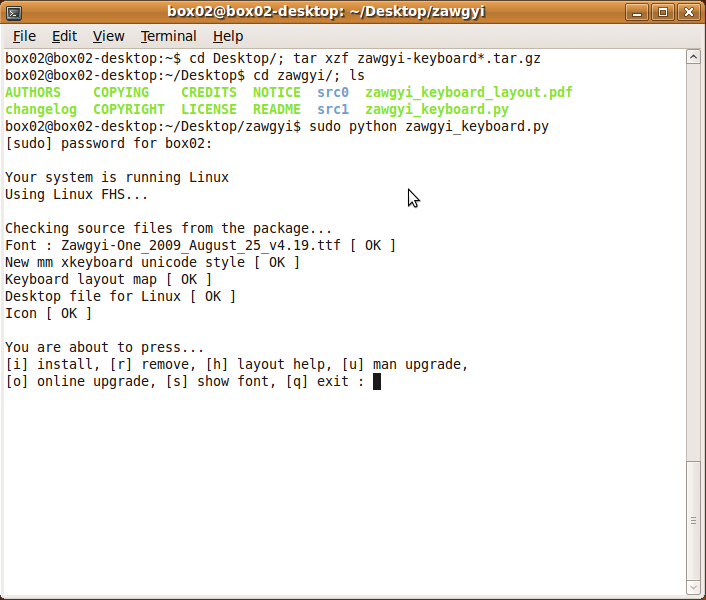 [/caption]
[/caption]ဒီေနရာမွာ က်ေနာ္ `i` ကိုရိုက္နွိပ္ျပီး package ကို install လုပ္ပါမယ္၊ လုပ္ရတဲ့အေျကာင္းက package ထဲကဖြန့္က v4.19 ရွိေသးတာကို ျမင္ေစခ်င္တာရယ္၊ ေနာက္ျပီး ဒီ zawgyi-keyboard-0.3.1 မွာ kokhy fixed လုပ္ထားေပးတဲ့ mm file အသစ္ပါတာရယ္ေျကာင့္ install လုပ္ပါတယ္။
[caption id="attachment_297" align="alignnone" width="480" caption="press `i` to install package"]
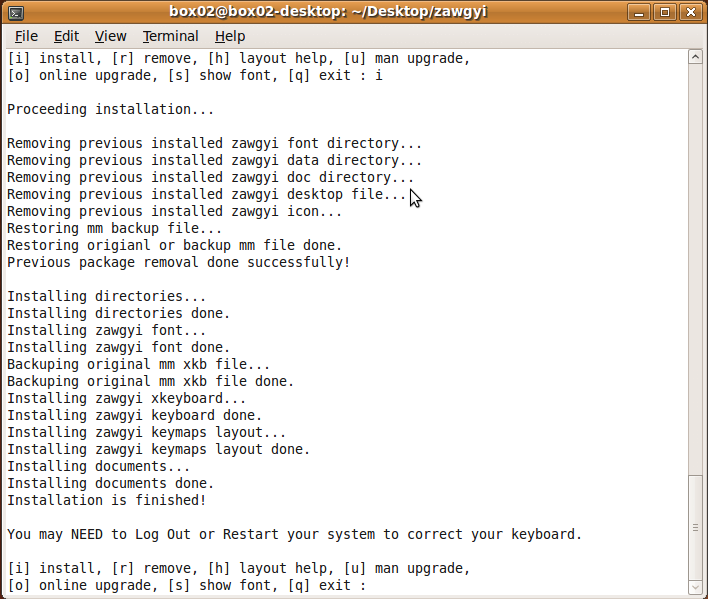 [/caption]
[/caption]Installation ျပီးတဲ့အခါမွာ က်ေနာ္ `s` ကိုရိုက္နွိပ္ျပီး show_font function ကို run ပါတယ္၊ ဒီ function က စက္ထဲ installed လုပ္ထားတဲ့ ေဇာ္ဂ်ီဖြန့္နဲ့ ခုလက္ရွိေနာက္ဆံုးထြက္လာတဲ့ ေဇာ္ဂ်ီဖြန့္ကို ယွဥ္တဲြေဖာ္ျပေပးမွာပါ။ ေအာက္ကပံုမွာျကည့္ျခင္းအားျဖင့္ က်ေနာ့္စက္ထဲက ေဇာ္ဂ်ီဖြန့္က `Zawgyi-One_2009_August_25_v4.19.ttf` ျဖစ္ျပီး လက္ရွိ online မွာေနာက္ဆံုး ထြက္ေနတာက `Zawgyi-One_v4.20_August_26_2009.ttf` ဆိုတာျဖစ္တဲ့အေျကာင္း ေဖာ္ျပေပးေနပါတယ္။ ပံုထဲမွာ Current installed font ဆိုတာက ကိုယ့္စက္ထဲမွာ သြင္းထားတဲ့ဖြန့္ကိုေျပာတာျဖစ္ျပီး Online available latest font ဆိုတာက ကိုယ့္မွာမရွိေသးပဲ အင္တာနက္ေပာ္မွာ ထြက္ရွိေနျပီျဖစ္တယ္ဆိုတာကို ဆိုလိုပါတယ္။
[caption id="attachment_298" align="alignnone" width="480" caption="press `s` to show & compare fonts"]
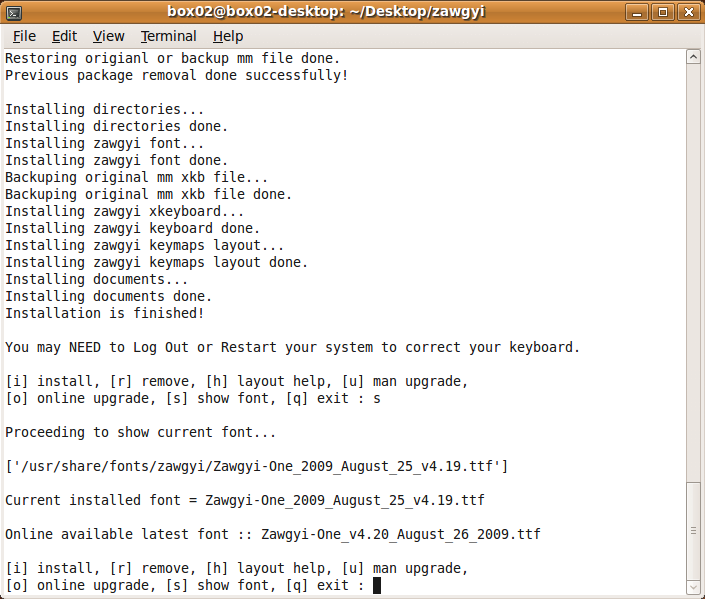 [/caption]
[/caption]ကိုယ့္စက္က Internet connection ရွိေနတယ္ဆိုပါက `o` ကိုရိုက္နွိပ္ျပီး တခါတည္း download ျပီးေတာ့ upgrade လုပ္နိုင္ပါတယ္။ ေအာက္ကပံုေလးကိုျကည့္ပါ။
[caption id="attachment_299" align="alignnone" width="480" caption="press `o` to upgrade font from Internet"]
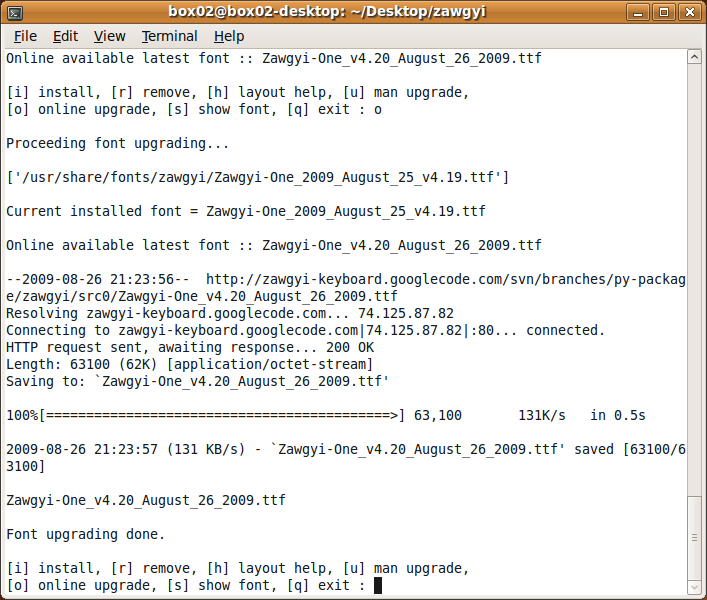 [/caption]
[/caption]ျပီးတဲ့အခါ show_font function နဲ့ တခါျပန္ျပီး စစ္ေဆးနိုင္ပါတယ္။ ကိုယ့္စက္မွာ တကယ္ပဲ upgrade ျဖစ္သြားလား ဒါမွမဟုတ္ ေနာက္ထပ္ latest available font ထြက္ကို စမ္းစစ္နိုင္ပါတယ္။
[caption id="attachment_300" align="alignnone" width="480" caption="press `s` to check fonts & `q` to exit program"]
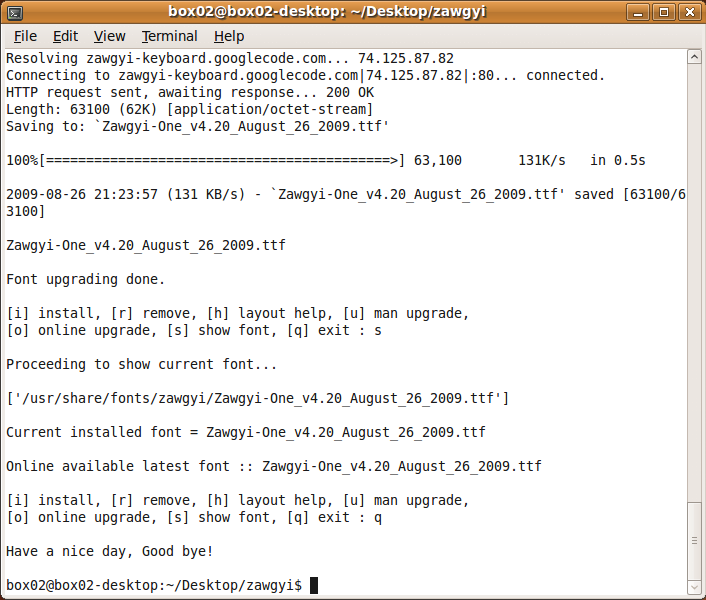 [/caption]
[/caption]Have fun with your zawgyi-keyboard package! :-)
zawgyi-keyboard-0.3.1 release out
ပံုမွန္အားျဖင့္ေတာ့ ဒီ functions ေတြကို အျမဲတမ္း run ေနဖို့ေတာ့မလိုေပမယ့္ လက္ရွိ ေဇာ္ဂ်ီဖြန့္အသစ္ဟာ development processes ေတြနဲ့အတူ ဆက္လက္ထြက္ရွိေနတာမို့ testing လုပ္ေနတဲ့ testers မ်ားအတြက္ေတာ့ အသံုး၀င္ပါလိမ့္မယ္။ ေနာက္ျပီး users မ်ားအတြက္လဲ zawgyi keyboard installation ကိုပိုမိုလြယ္ကူစြာ လုပ္ေဆာင္နိုင္မယ္လို့ ေမွ်ာ္လင့္ပါတယ္။
ေနာက္ျပီး keyboard မွာ BKSL key ကို kokhy က fixed လုပ္ေပးထားပါတယ္။ ေနာက္မွာ changelog ကိုျကည့္ျပီး ဘာေတြအေျပာင္းအလဲလုပ္လိုက္တယ္ဆိုတာ သိနိုင္ပါတယ္။
changelog
* upgrade new zawgyi font (Zawgyi-One_2009_Aug_25_v4.19.ttf) by Soe Min
* add show_font() and online_upgrade() in zawgyi_keyboard.py
* change font_upgrade() to man_upgrade() in zawgyi_keyboard.py
* mm file for '\' key fixed by kokhy
download
zawgyi-keyboard-0.3.1.tar.gz
howto
install guide
homepage
zawgyi-keyboard.googlecode.com
enjoy it!
Debian GNU/Linux time-base freezes
ဒီ time-base freezes policy ဟာ users မ်ားအတြက္ ေရွ့ျကိုတင္ခန့္မွန္းလို့ပိုမိုေကာင္းမြန္လာသလို၊ developers မ်ားအတြက္လဲ long-term planning ကိုပိုမိုလုပ္ေဆာင္နိုင္လာမွာျဖစ္ပါတယ္။ ေနာက္ျပီး two-year cycle ဟာလဲ users မ်ားကို အေျပာင္းအလဲမ်ားအတြက္အခ်ိန္ပိုရရွိေစျပီး new release မ်ားနွင့္ပတ္သက္ျပီး အေျပာင္းအလဲလုပ္ရာမွာ ျဖစ္ရေသာ စိတ္အေနွာက္အယွက္ျဖစ္မွုမ်ားမွလဲ ေလ်ာ့နည္းေစမွာျဖစ္ပါတယ္။
အကိုးအကား
have fun !
how to upgrade zawgyi font with zawgyi_keyboard.py
ပထမဦးဆံုး font ကို ေအာက္ကလင့္ကေန download လုပ္ယူုပါ...
http://newzawgyi.googlecode.com/svn/font.file/
download လုပ္ျပီးလို့ font က Desktop ေပါ္မွာ ရွိမယ္ေပါ့၊ new font ကို executable ျဖစ္ေအာင္ 'chmod' နဲ့အရင္ဆံုး ေျပာင္းထားမယ္၊ Terminal ကိုဖြင့္ျပီး ဖြန့္ရွိရင္ Desktop ဆီကို directory change ျပီး ေအာက္က command line နဲ့ executable mood ကိုေျပာင္းမယ္။
$ chmod 755 Zawgyi-One_2009_August_5_rev01.ttf
ေအာက္ကပံုကိုျကည့္ရင္ သိတာပါတယ္ chmod က excutable ျဖစ္ျပီးရင္ အမဲေရာင္ကေန အစိမ္းေရာင္ေျပာင္းသြားတာကို သတိထားမိျခင္းအားျဖင့္ သိသာပါတယ္။
[caption id="attachment_275" align="alignnone" width="480" caption="downloaded font and change executable mood"]
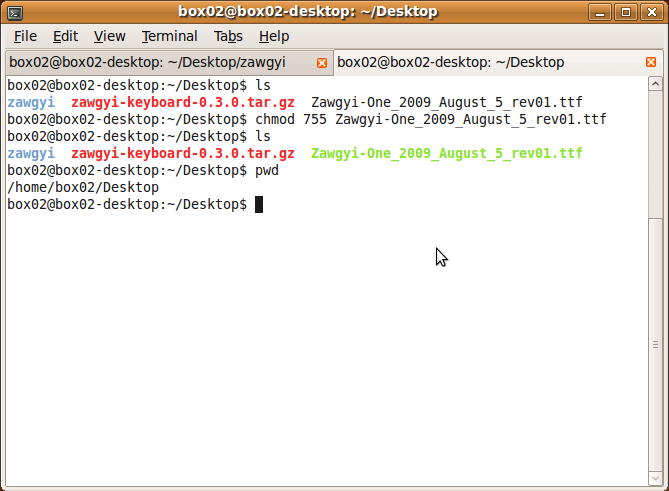 [/caption]
[/caption]update လုပ္မယ့္ new font ကို ျပင္ဆင္ျပီးရင္ေတာ့ က်ေနာ္တို့ zawgyi_keyboard.py script ကို run ဖို့ျပင္ဆင္ရေအာင္ ထံုးစံအတိုင္း source package ကိုျဖည္ ျပီးရင္ source directory ထဲ၀င္ျပီး python နဲ့ script ကို run ရေအာင္။ source package ကိုျဖည္ျပီးသားျဖစ္ရင္ေတာ့ ေအာက္က steps ေတြကိုေက်ာ္သြားနိုင္ပါတယ္။ ေနာက္တစ္ခုက ဒီ zawgyi-keyboard-0.3.0 package ကေန install မလုပ္ရေသးရင္ i ကိုနွိပ္ျပီး အရင္ install ေပးလိုက္ျခင္းအားျဖင့္ font upgrading process ကို အကူအညီျဖစ္ေစမွာပါ။ ေအာက္က steps ေတာ့ zawgyi-keyboard-0.3.0.tar.gz ကိုျဖည္ျပီး zawgyi source directory ထဲ ၀င္ျပီး zawgyi_keyboard.py script ကို python နဲ့ စတင္လိုက္တာပါ။ package ကိုထံုးစံအတိုင္း Desktop ေပါ္မွာရွိတယ္လို့ ယူဆမယ္ေနာ္...
$ tar xzf zawgyi-keybaord-0.3.0.tar.gz
$ cd zawgyi
[caption id="attachment_276" align="alignnone" width="480" caption="preparing zawgyi_keyboard.py script to run"]
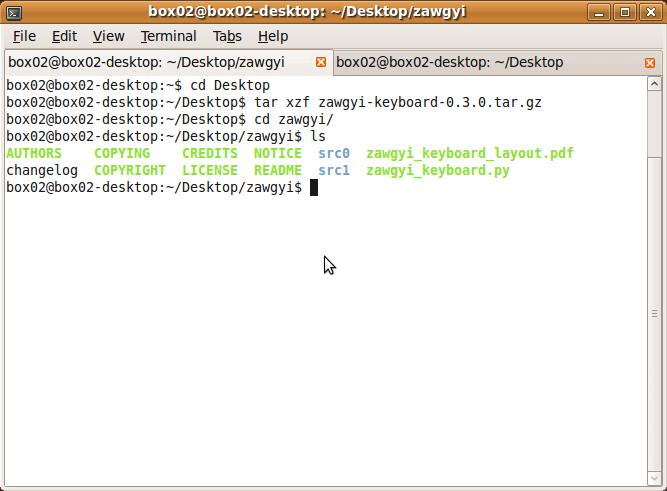 [/caption]
[/caption]ေအာက္မွာ zawgyi_keyboard.py ကို စတင္ run ျပီးတဲ့ေနာက္ u ကိုနွိပ္ျပီး font update လုပ္ဖို့ စတင္ျပီး downloaded font path directory ကိုေမးတဲ့ပုံပါ...
pressed `u` for font update
pressed `y` for confirm continuous
[caption id="attachment_277" align="alignnone" width="480" caption="starting zawgyi_keyboard.py script"]
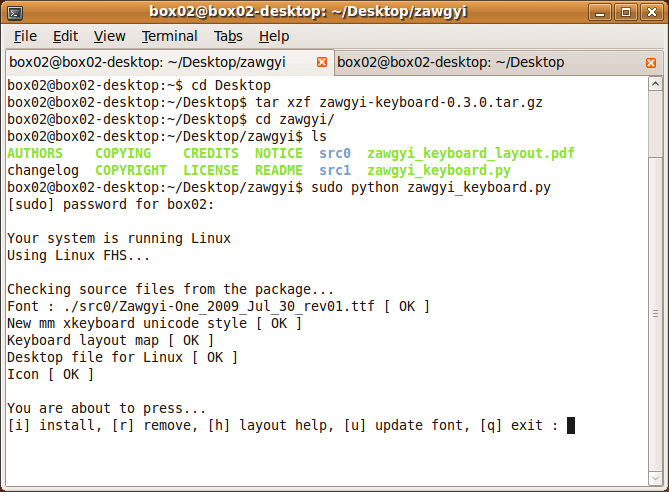 [/caption]
[/caption][caption id="attachment_278" align="alignnone" width="480" caption="proceeding font update"]
 [/caption]
[/caption]ဒီေနရာမွာ downloaded font ရဲ့တည္ရွိရာ directory ကိုေမးတဲ့အတြက္ က်ေနာ္တို့က font ရွိရာေနရာကို ရိုက္သြင္းေပးရမယ္...
က်ေနာ္တို့အေပါ္က ျပင္ဆင္ထားျပီးသားရွိျပီးသားမို့ တည္ရွိရာ ေနရာက `/home/box02/Desktop` ကို ရိုက္ထည့္ေပးလိုက္ပါတယ္။
Enter you downloaded font directory : /home/box02/Desktop
ျပီးရင္ program က installed font နဲ့ download new font ကိုယွဥ္ျပပါမယ္၊ ေအာက္က ပံုမွာေတြ့တဲ့အတိုင္း ..
Your new given font is /home/box02/Desktop/Zawgyi-One_2009_August_5_rev01.ttf
Current installed font is ['/usr/share/fonts/zawgyi/Zawgyi-One_2009_Jul_30_rev01.ttf']
ဒီေနရာမွာ current installed font ထက္ new font က ပိုျပီး version ျမင့္တဲ့အတြက္ က်ေနာ္တို့က font upgrading ကို ဆက္လက္လုပ္ေဆာင္ဖို့အတြက္ y ကိုထက္နွိပ္ျပီး upgrading completed ျဖစ္ဖို့အတြက္ ထက္ျပီး confirm လုပ္ပါတယ္။
[caption id="attachment_279" align="alignnone" width="480" caption="entering new font directory path"]
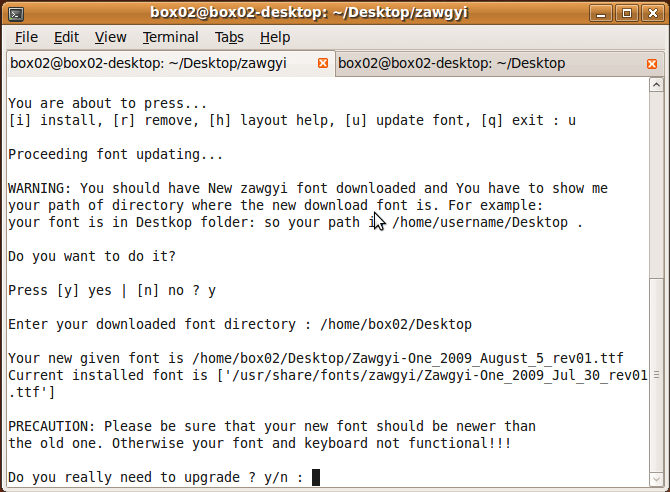 [/caption]
[/caption][caption id="attachment_280" align="alignnone" width="480" caption="continuouing font upgrading and exit program"]
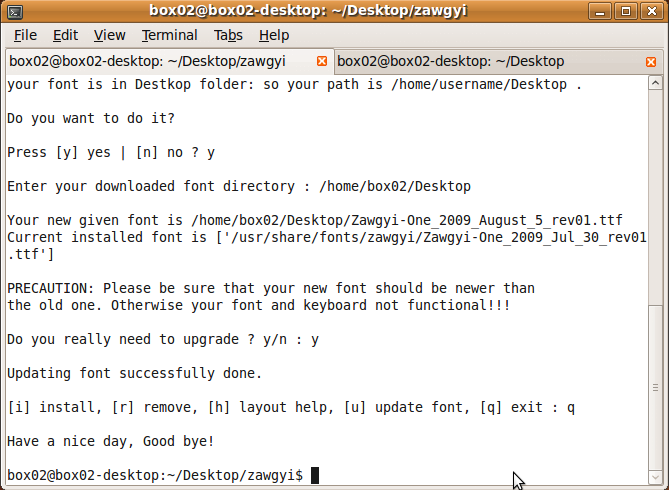 [/caption]
[/caption]အဲဒါေတြျပီးတဲ့အခါမွာ zawgyi font install directory ကို control လုပ္ျကည့္ျခင္းအားျဖင့္ ကိုယ့္ဖြန့္အသစ္ေရာက္ရွိေနျပီျဖစ္ေျကာင္း သိနိုင္ပါတယ္။
[caption id="attachment_281" align="alignnone" width="480" caption="checking updated font"]
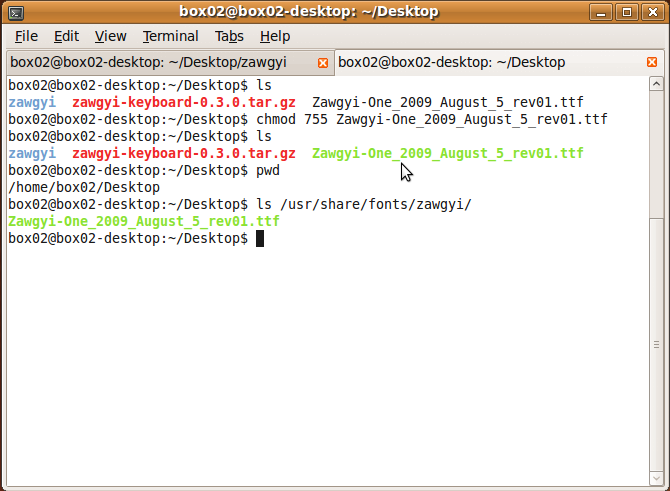 [/caption]
[/caption]ခုဆို step by step font upgrading ျပီးပါျပီ :-)
ဒီ how to ကို ubuntu linux ေပါ္မွာ နမူနာျပထားပါတယ္။
enjoy it! :-)
zawgyi-keyboard-0.3.0 release out
ဒီ zawgyi-keyboard 0.3.0 version မွာ ေဇာ္ဂ်ီဖြန့္အသစ္ရဲ့ original unicode style keyboard layout နဲ့ထြက္တာမို့ ပတ္ဆင့္ေတြရိုက္ဖို့အတြက္ `shift + f` ကိုသံုးပါတယ္၊
downloading package
ဒီ zawgyi-keyboard package ကိုေအာက္ကလင့္ကေန direct ရယူပါ၊
http://zawgyi-keyboard.googlecode.com/files/zawgyi-keyboard-0.3.0.tar.gzdownloaded package က Desktop ေပါ္မွာဆိုရင္
extracting package
package ကို ျဖည္မယ္ဆိုရင္
entering into source package directory
package ကိုျဖည္ျပီးတဲ့အခါ ရလာတဲ့ source package folder ထဲ၀င္ရေအာင္
running zawgyi_keyboard.py script
package install , uninstall စသည့္ functions ေတြ run ဖို့အတြက္ main program ကို စျပီး run ရေအာင္၊ ဒီလို package install, uninstall လုပ္တာက system administration tasks ထဲမွာ တစ္ခုအပါအ၀င္ျဖစ္တဲ့အတြက္ေျကာင့္ root permitted ရဖို့ဒါမွမဟုတ္ admin permitted ရဖို့လိုတဲ့အတြက္ ဒီ python script ကို စစခ်င္း run စဥ္မွာတင္ က်ေနာ္တို့ sudo ဒါမွမဟုတ္ su နဲ့ စျပီး run ရေအာင္
or
$ su
# python zawgyi_keyboard.py
အဲလို Terminal ထဲမွာ type ျပီး Enter ေခါက္လိုက္တဲ့အခါ zawgyi_keyboard python program က စတင္အလုပ္လုပ္ျပီး ဘာ tasks ကိုလုပ္ေဆာင္မလဲဆိုတာ ေမးပါမယ္။ ဥပမာ ..
[i] install, [r] remove, [u] font update, [h] layout help, [q] exit :
အဂဿငလိပ္အကဿဿခရာ စလံုးအေသး ` i ` ကိုနွိပ္ေပးမယ္ဆိုရင္ package ကို install လုပ္ေပးပါမယ္၊
` r ` ကိုနွိပ္တဲ့အခါ package ကို uninstall လုပ္ေပးပါလိမ့္မယ္။
` h ` ကိုနွိပ္ရင္ font upgrade လုပ္မယ့္ function က run ျပီး ခင္ဗ်ား upgrade လုပ္ခ်င္တဲ့ new zawgyi font ရဲ့ ေနရာ (directory) ကိုေမးပါလိမ့္မယ္။ အဲလိုေမးတဲ့အခါ အဲဒီဖြန့္ရဲ့ ဖိုဒါလမ္းေျကာင္းကို ရိုက္သြင္းေပးရမွာပါ။ ဥပမာ .. new zawgyi font (latest release) က download လုပ္ျပီး desktop ေပါ္မွာထားရင္ သူ့ရဲ့ directory path က
`/home/username/Desktop` ျဖစ္မွာပါ ကုိယ့္ရဲ့ system အလိုက္ ကိုယ့္ရဲ့ downloaded new font directory path ကို ရိုက္သြင္းေပးရမွာပါ။ အဲလိုရိုက္သြင္းျပီးတဲ့အခါ program က လက္ရွိစက္မွာသြင္းထားတဲ့ေဇာ္ဂ်ီဖြန့္နဲ့ ခုခင္ဗ်ားရိုက္သြင္းေပးလိုက္တဲ့ new downloaded font ကိုယွဥ္တြဲေဖာ္ျပေပးအံုးမွာျဖစ္ပါတယ္။ အကယ္၍ user က ဆံုးျဖတ္ျပီး ဒီလုပ္ေဆာင္ခ်က္ကို ဆက္ရမွာျဖစ္ပါတယ္။ ဒီ font update function ကလဲ in case မွသံုးရတာပါ၊ ဥပမာ new zawgyi font ကို testing လုပ္ေနသူမ်ားအတြက္ ပိုျပီးသင့္ေတာ္မွာပါ။
ဒီ python script က အရင္က shell scripts ေတြအတြက္ all in one လဲျဖစ္ပါတယ္။ အရင္ကဆို install လုပ္ဖို့အတြက္ install.sh script ကို run ရတာ remove လုပ္ဖို့အတြက္ uninstall.sh script ကို run ရတာရယ္ ေနာက္ျပီး FreeBSD Gnome2 အသံုးျပုသူမ်ားအတြက္လဲ install_freebsd.sh ကိုသံုးရတာေတြဟာ ခု py script နဲ့က် တစ္ေနရာတည္း တေျပးညီတည္း တခ်ိန္တည္းမွာ run နိုင္ျကပါျပီ။ ဒီ package ကလဲ users and learners မ်ားအတြက္ အဓိက ရည္ရြယ္ ထုတ္လုပ္လိုက္တာပါ။ ျကိုက္နွစ္သက္မယ္လုိ့လဲ ေမွ်ာ္လင့္ပါတယ္။
ဒီ zawgyi_keyboard.py script နဲ့ ပတ္သက္ျပီး errors ေတြ bugs ေတြ ေတြ့ရွိပါက reports, fix, pitches ေတြေရးျပီး က်ေနာ့္ဆီ ေပးပို့ျဖင္း တဖက္တလမ္းက ကူညီျကပါလို့ ေတာင္းဆိုပါရေစ။
ေအာက္မွာ screenshots ေလးေတြျကည့္ရေအာင္...
[caption id="attachment_258" align="alignnone" width="480" caption="starting zawgyi_keyboard.py script"]
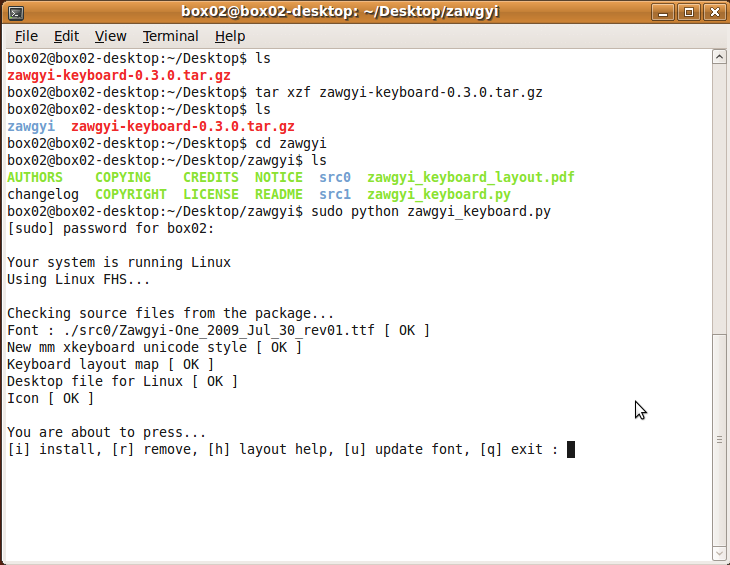 [/caption]
[/caption][caption id="attachment_259" align="alignnone" width="479" caption="installing package by pressing letter ( i )"]
 [/caption]
[/caption][caption id="attachment_262" align="alignnone" width="480" caption="looking up layout option help by pressing ( h )"]
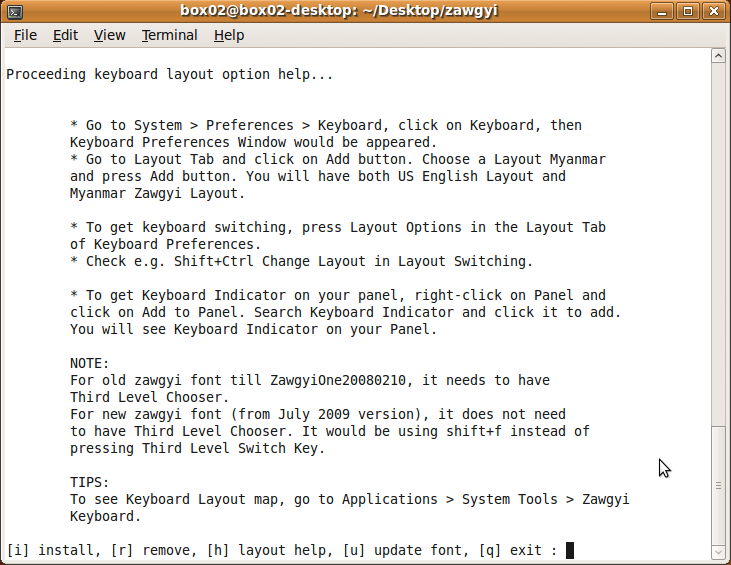 [/caption]
[/caption][caption id="attachment_263" align="alignnone" width="480" caption="trying font update function"]
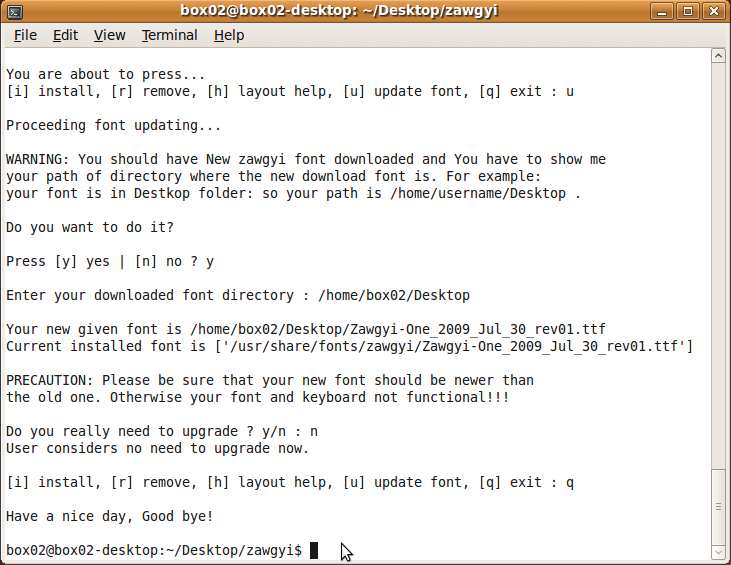 [/caption]
[/caption][caption id="attachment_265" align="alignnone" width="480" caption="System > Preferences > Keyboard"]
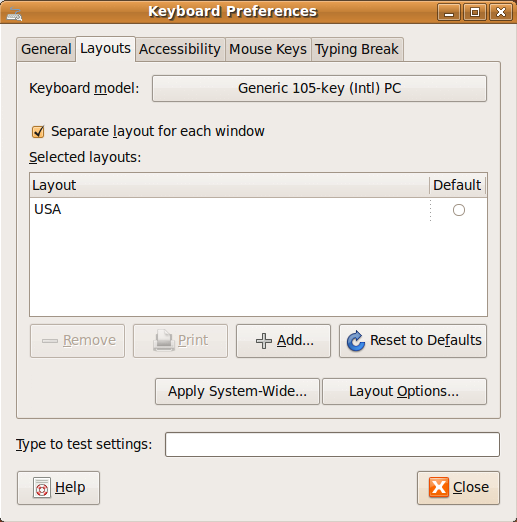 [/caption]
[/caption][caption id="attachment_266" align="alignnone" width="480" caption="choosing myanmar layout"]
 [/caption]
[/caption][caption id="attachment_267" align="alignnone" width="480" caption="getting US and Myanmar layouts"]
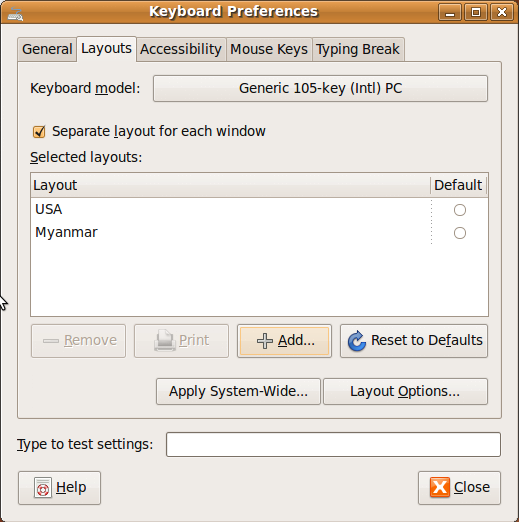 [/caption]
[/caption][caption id="attachment_268" align="alignnone" width="480" caption="choosing keys to change between us and zawgyi keyboard layouts"]
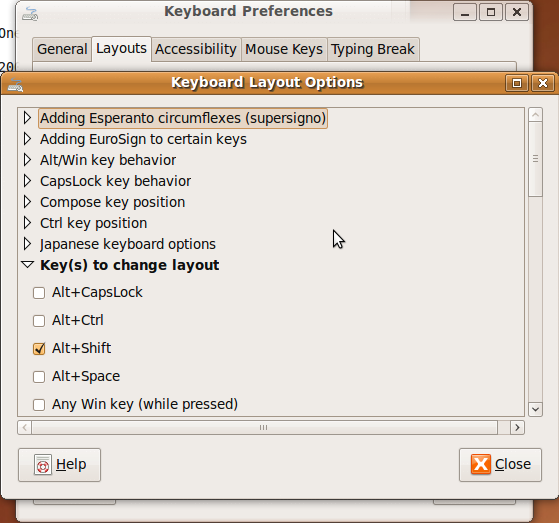 [/caption]
[/caption][caption id="attachment_269" align="alignnone" width="480" caption="Applications > System Tools > Zawgyi Keyboard"]
 [/caption]
[/caption][caption id="attachment_270" align="alignnone" width="480" caption="testing new zawgyi keyboard on gedit"]
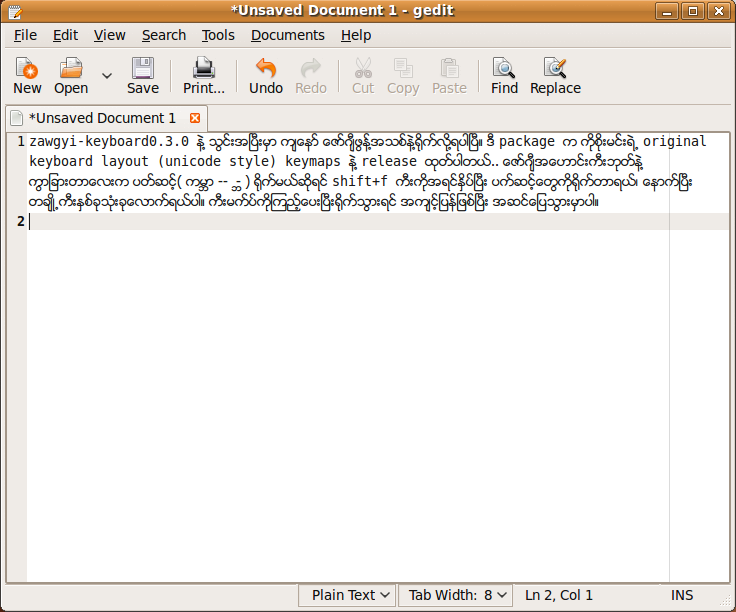 [/caption]
[/caption]see those screenshots on Picasa
http://picasaweb.google.com/thebox02/ZawgyiKeyboard030TarGzInstallAndHowto?feat=directlink
Project home page
http://code.google.com/p/zawgyi-keyboard/
ေက်းဇူးတင္ပါတယ္..
enjoy with new zawgyi-keyboard-0.3.0 release :-)







